 运维管理
运维管理
# 运维管理
# 说明
内置设备巡检、保养、报修、工单、巡查等模块;
支持计划制定、任务分派、任务接收、任务审核、任务总览、位置导航、轨迹记录、报表统计等功能。
运维管理流程:

# 前提条件
- 进入【资产管理】—>【设备管理】
新增分类:操作说明跳转
新增设备:操作说明跳转
- 如果工单处理时需要添加备件,请进入【资产管理】—>【备品备件】—>【备件列表】,添加备件并入库;
添加备件:操作说明跳转
入库:操作说明跳转
# 巡检流程
创建巡检内容—>创建巡检计划—>自动生成巡检任务—>工单处理—>生成巡检记录
# 创建巡检内容
进入【巡检管理】—>【巡检内容】,点击添加按钮,操作步骤如下
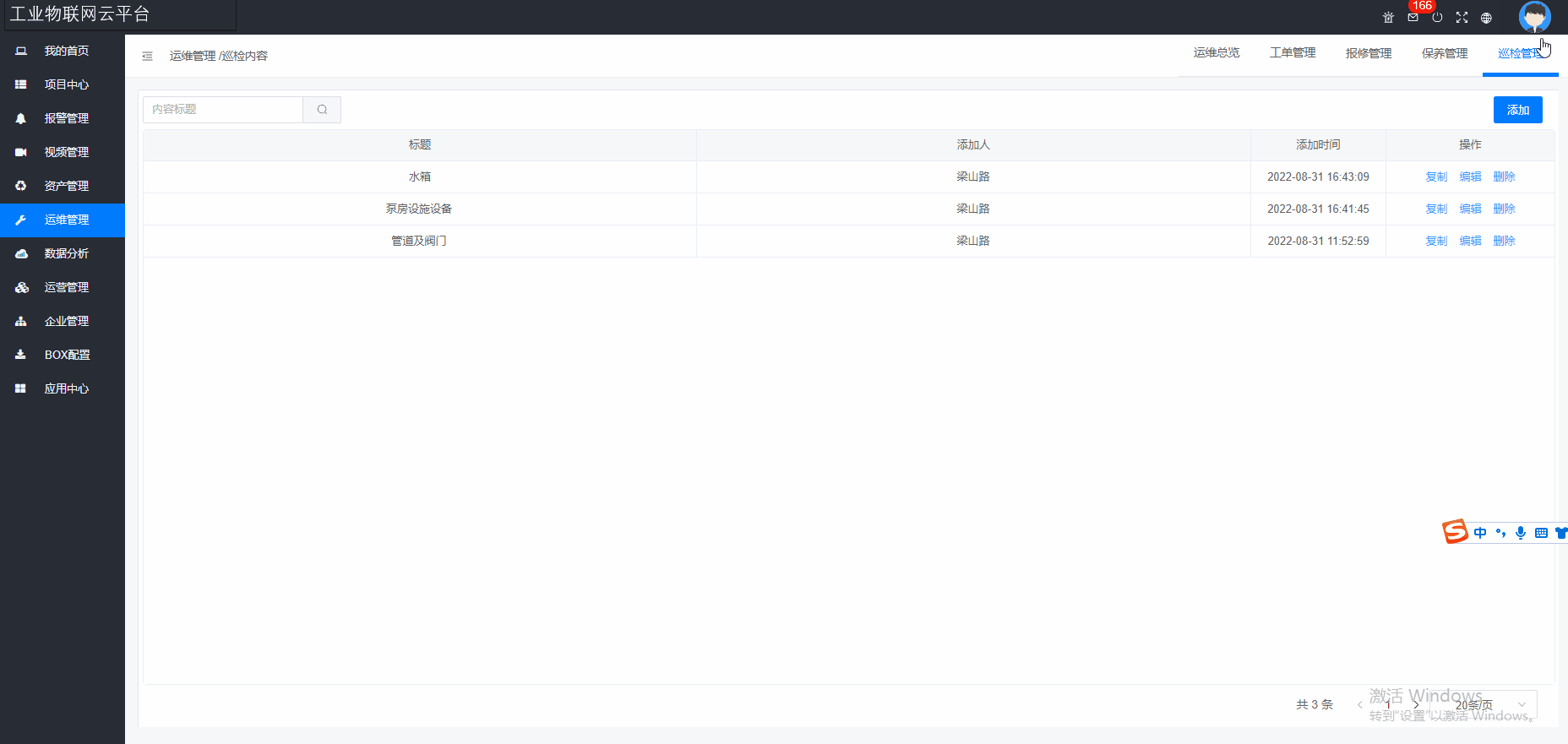
其中
巡检内容名称:自定义
添加巡检内容:输入巡检内容名称,确认方式,是否必填;
确认方式分为5种
单行文本:工单处理的时候可输入单行文本
多行文本:工单处理的时候可输入多行文本
单选框:工单处理的时候选择其中一项;
多选框:工单处理的时候可选择多项;
拍照:工单处理的时候需要拍照片。

# 创建巡检计划
进入【巡检管理】—>【巡检计划】,点击添加按钮,操作步骤如下:
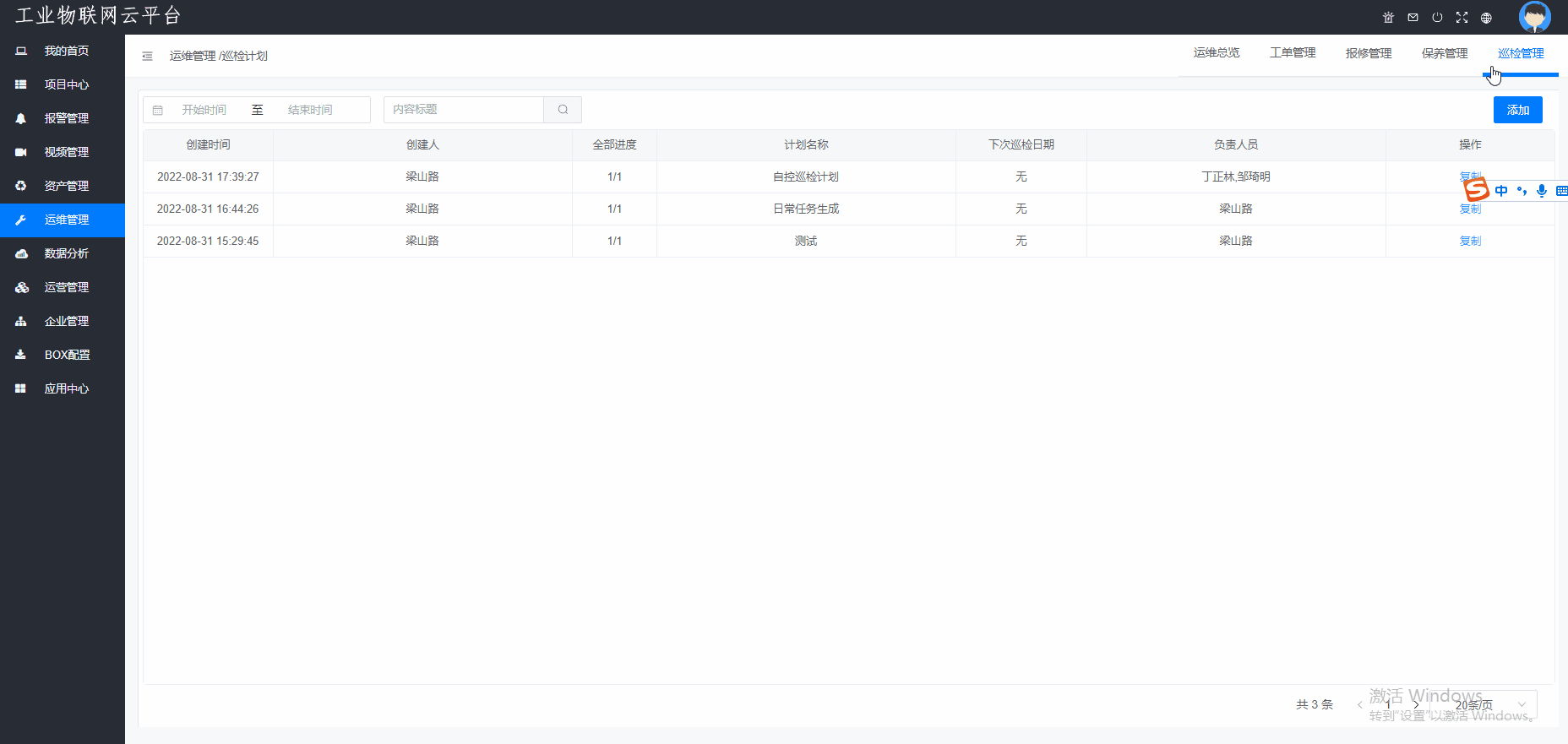
每项的说明如下:
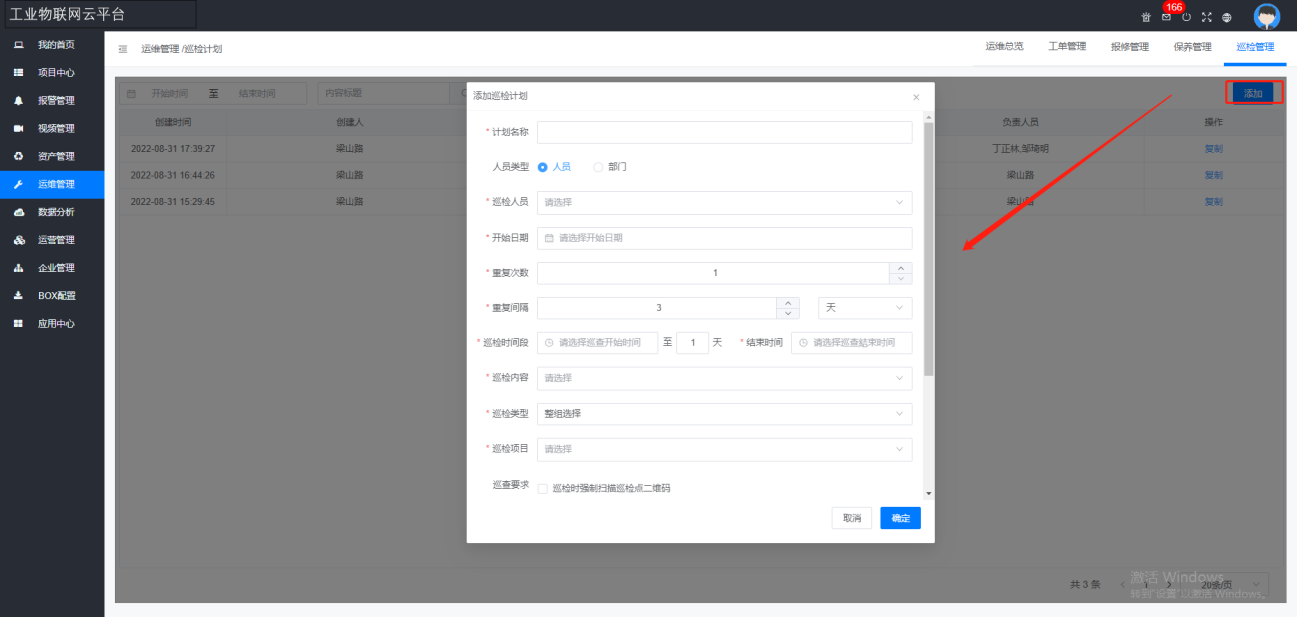
计划名称:自定义
人员类型:人员/部门;
巡检人员:选择人员或者部门;
说明:
选择人员的时候需要指定具体某个用户,可多选,但只能一个人接单处理,其中一个人接单后,其他人不能接单;
选择部门的时候选择某个部门,之后计划任务生成的时候派给部门管理员,需要部门管理员进行二次分派;
开始日期:任务开始生成的日期;
重复次数:任务生成几次
重复间隔:2次任务之间的间隔
巡检时间段:负责人处理工单的时间段;在设定的时间段内完成工单算准时完成,否则是超时。
巡检内容:工单处理时需要填写的内容;需要先在巡检管理—>巡检内容进行填写;否则下拉单为空;
巡检类型:整组选择/某一组
分组类型:巡检类型选择某一组的时候有这个选项,分为设备名称/启用日期/报废日期/安装日期
巡检项目:某一组/分组类型的某种属性
如果“巡检类型”为“整组选择”,那么巡检项目就是【资产管理】-【设备管理】的某一组设备;此时生成这组下的所有项目都会生成任务。
如果“巡检类型”为“某一组”,那么巡检项目就是【资产管理】-【设备管理】的某一组下的某个属性对应的项目;
- 巡检要求:可选项
(1)巡检时强制扫描巡检点二维码:勾选后负责人必须要扫描二维码;
(2)记录提交巡检结果信息时的地理位置信息:勾选后负责人处理工单时需要提交位置信息,提交位置只能在手机APP上处理。
(3)强制接单:任务生成后负责人无需接单,可直接处理;只适用于负责人选择的是一个人员。
(4)任务开始前10分钟消息通知:勾选后任务开始前会发送提醒消息;
(5)审核人员:勾选后任务完成后需要审核人进行审核,工单才结束;
# 自动生成巡检任务
当巡检计划到达指定日期后会生成巡检任务,巡检任务有3个页面
我的待办:负责人是我,且需要我处理的巡检任务
我的经办:我已经处理完成或者放弃的巡检任务
我的督办:创建人是我的巡检任务;如果我是企业管理员,那么显示该企业所有的巡检任务。

# 巡检任务工单操作
进入【巡检管理】—>【巡检任务】中,我的待办,进行接单—>处理—>完成,操作步骤如下:
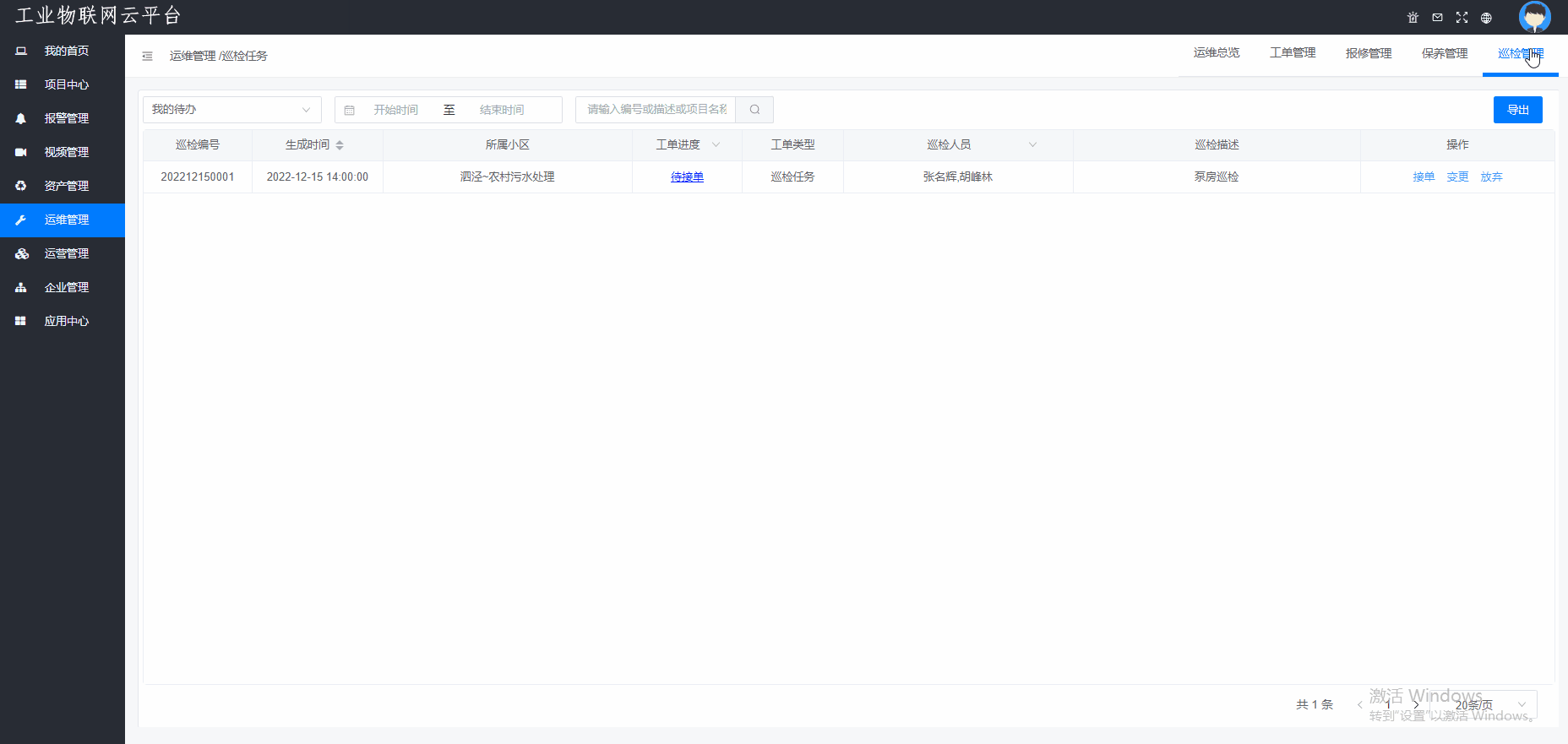
# 查看巡检记录
进入【巡检管理】—>【巡检记录】可查看我处理完成或者放弃的工单;
详情:显示巡检记录的详细信息
归档:已表格形式显示,并可以导出;
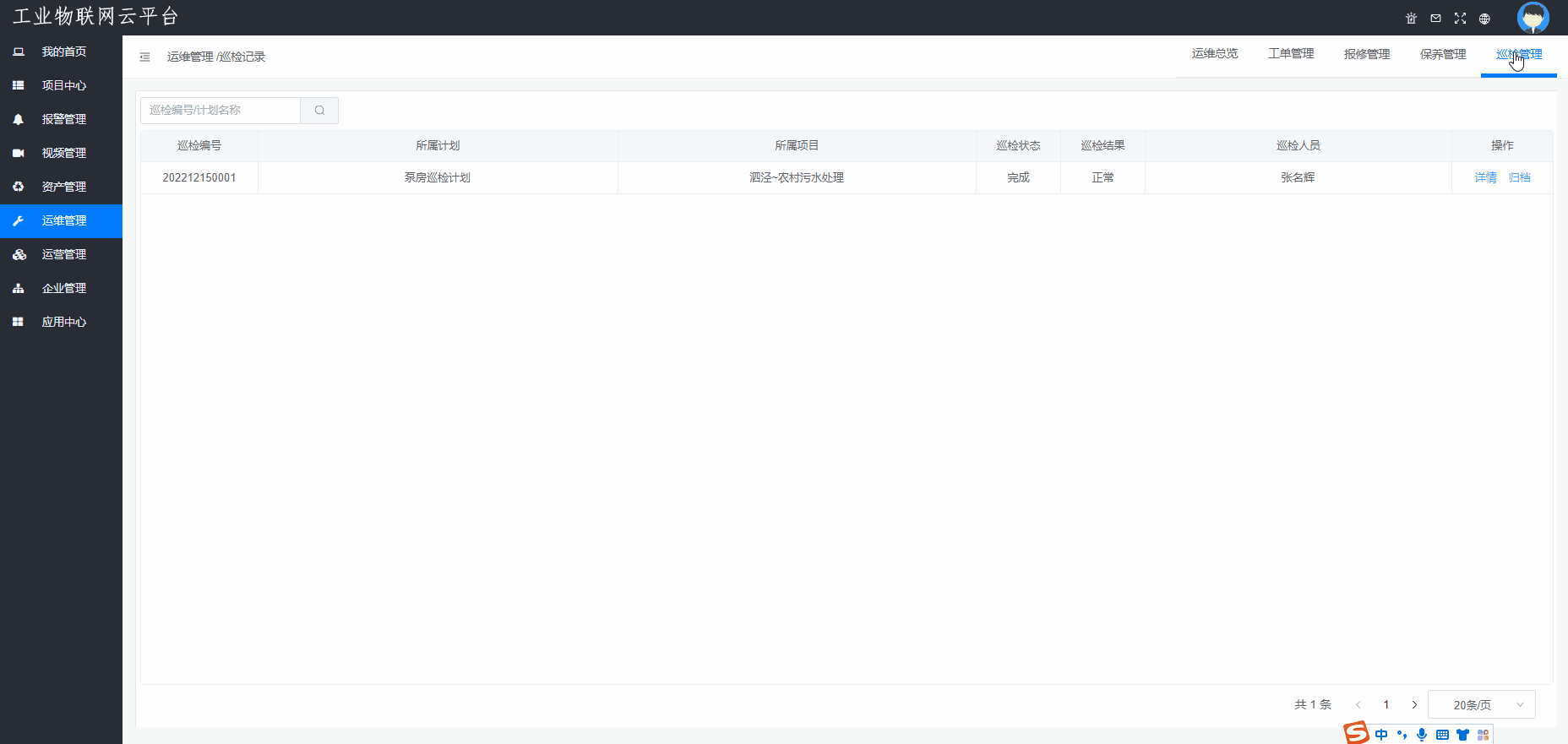
# 保养流程
创建保养内容—>创建保养计划—>自动生成保养任务—>工单处理—>生成保养记录
保养分为2类;1、按时间触发,2、按变量触发
触发类型:
变量触发:适用于通过运行时间、运行次数、运行寿命触发维保,每天0点左右判断当前值是否满足条件,满足条件后在设置的保养时间段开始时间(比如下图的16:10)生成工单。

时间触发:适用于定时定期对设备进行维保,按照设置日期的任务开始时间生成工单。

# 创建保养内容
进入【保养管理】—>【保养内容】,点击添加按钮,操作步骤如下
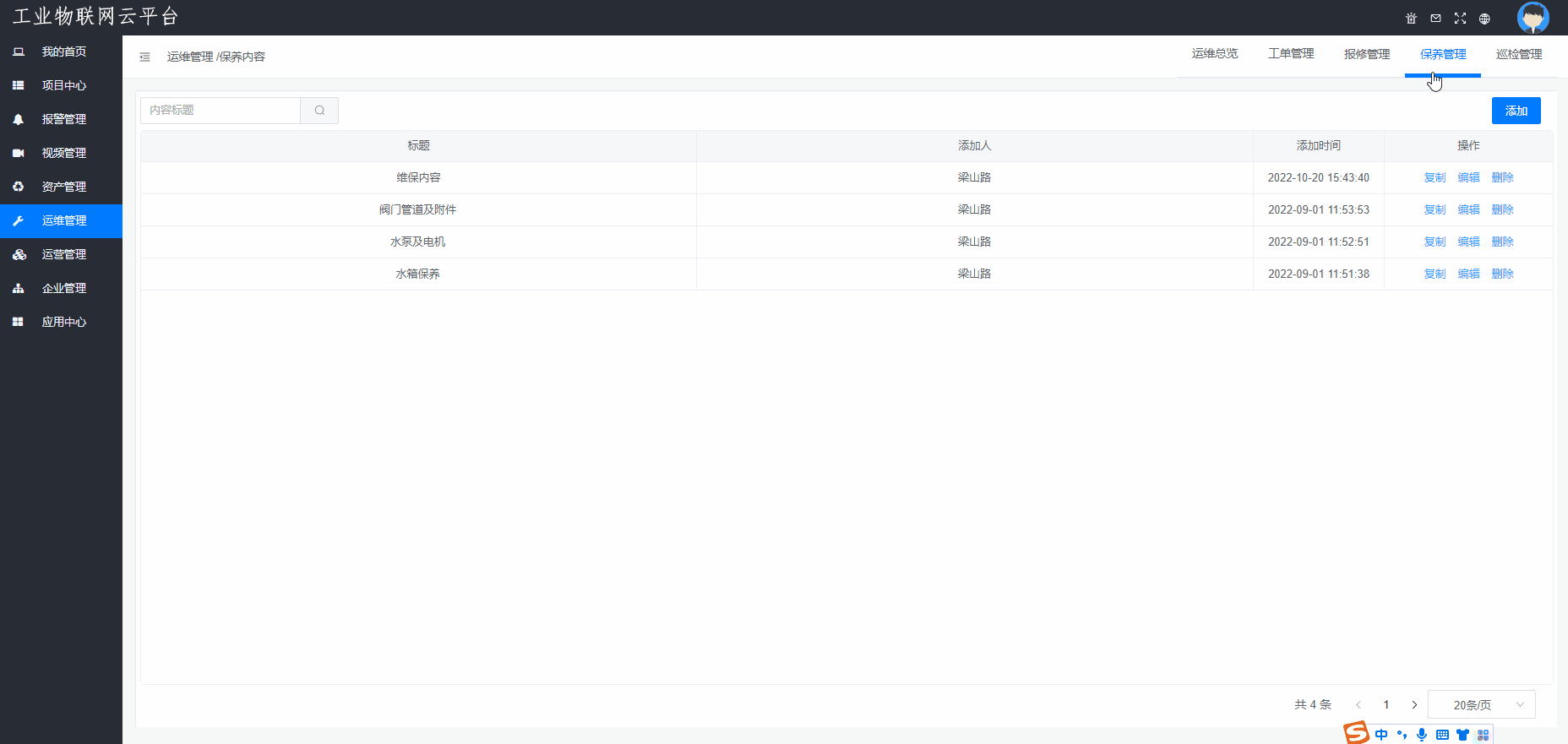
其中
保养内容名称:自定义
添加保养内容:输入保养内容名称,确认方式,是否必填;
确认方式分为5种
单行文本:工单处理的时候需要输入单行文本
多行文本:工单处理的时候需要输入多行文本
单选框:工单处理的时候选择其中一项;
多选框:工单处理的时候可选择多项;
拍照:工单处理的时候需要拍照片。

# 创建保养计划
进入【保养管理】—>【保养计划】,点击添加按钮,操作步骤如下:
其中
计划名称:自定义
人员类型:人员/部门;
保养人员:选择人员或者部门;
说明:
选择人员的时候需要指定具体某个用户,可多选,但只能一个人接单处理,其中一个人接单后,其他人不能接单;
选择部门的时候选择某个部门,之后计划任务生成的时候派给部门管理员,需要部门管理员进行二次分派;
触发类型:周期触发/时间触发
保养时间段:负责人处理工单的时间段;在设定的时间段内完成工单算准时完成,否则是超时完成。
保养内容:工单处理时需要填写的内容;需要先在保养管理—>保养内容进行填写;否则下拉单为空;
保养类型:整组选择/某一组
分组类型:保养类型选择某一组的时候有这个选项,分为设备名称/启用日期/报废日期/安装日期
保养项目:某一组/分组类型的某种属性
如果“保养类型”为“整组选择”,那么保养项目就是【资产管理】-【设备管理】的某一组设备;此时生成这组下的所有项目都会生成任务。
如果“保养类型”为“某一组”,那么保养项目就是【资产管理】-【设备管理】的某一组下的某个属性对应的项目;
- 保养要求:可选项
(1)强制接单:任务生成后负责人无需接单,可直接处理;只适用于负责人是一个人员。
(2)任务开始前10分钟消息通知:勾选后任务开始前会发送提醒消息;
(3)审核人员:勾选人任务完成后需要审核人进行审核,工单才结束;
不同触发方式下面选项有设置内容不同,详见下面介绍;
1、周期触发
初次触发时间:任务开始生成的日期;
重复次数:任务生成几次
重复间隔:2次任务之间的间隔
操作步骤如下:
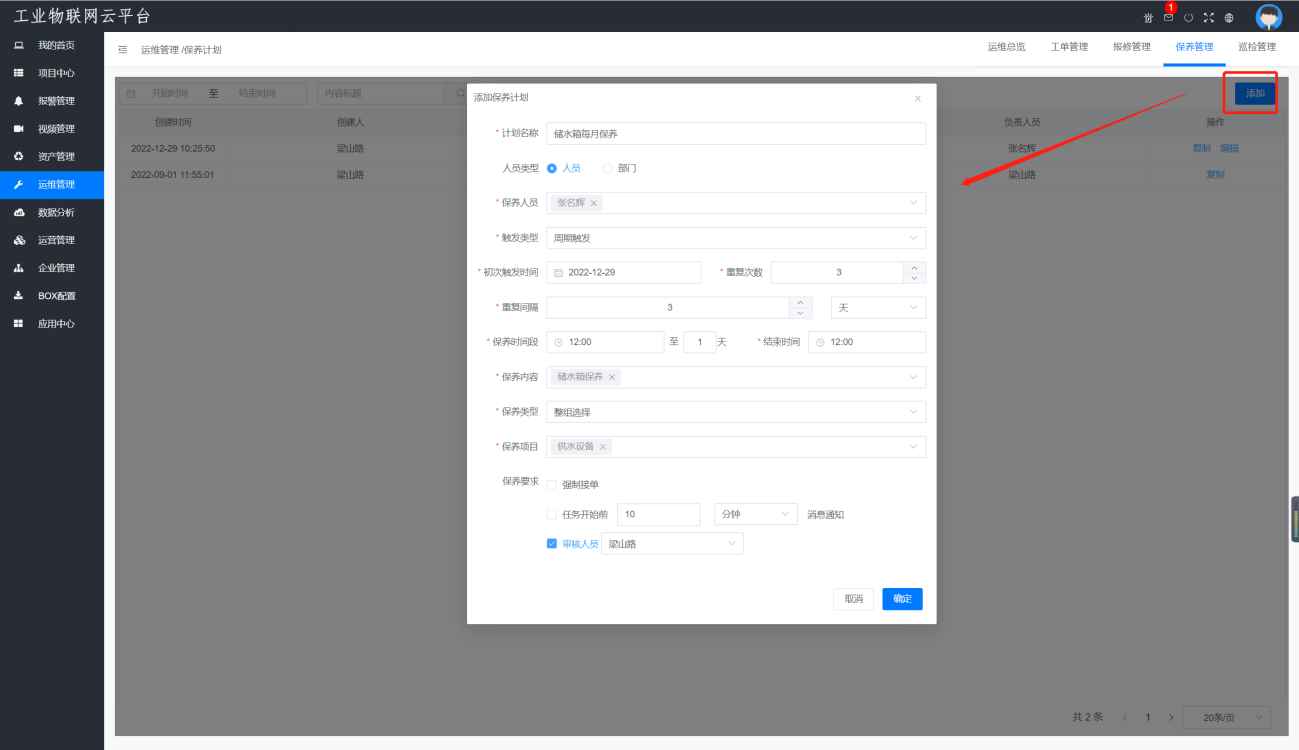
2、变量触发
前提条件:
(1)添加变量标签
进入【应用中心】—>【基础数据】—>【变量标签】添加标签

(2)变量关联标签
进入【项目中心】—>【数据监控】—>【实时数据】关联标签
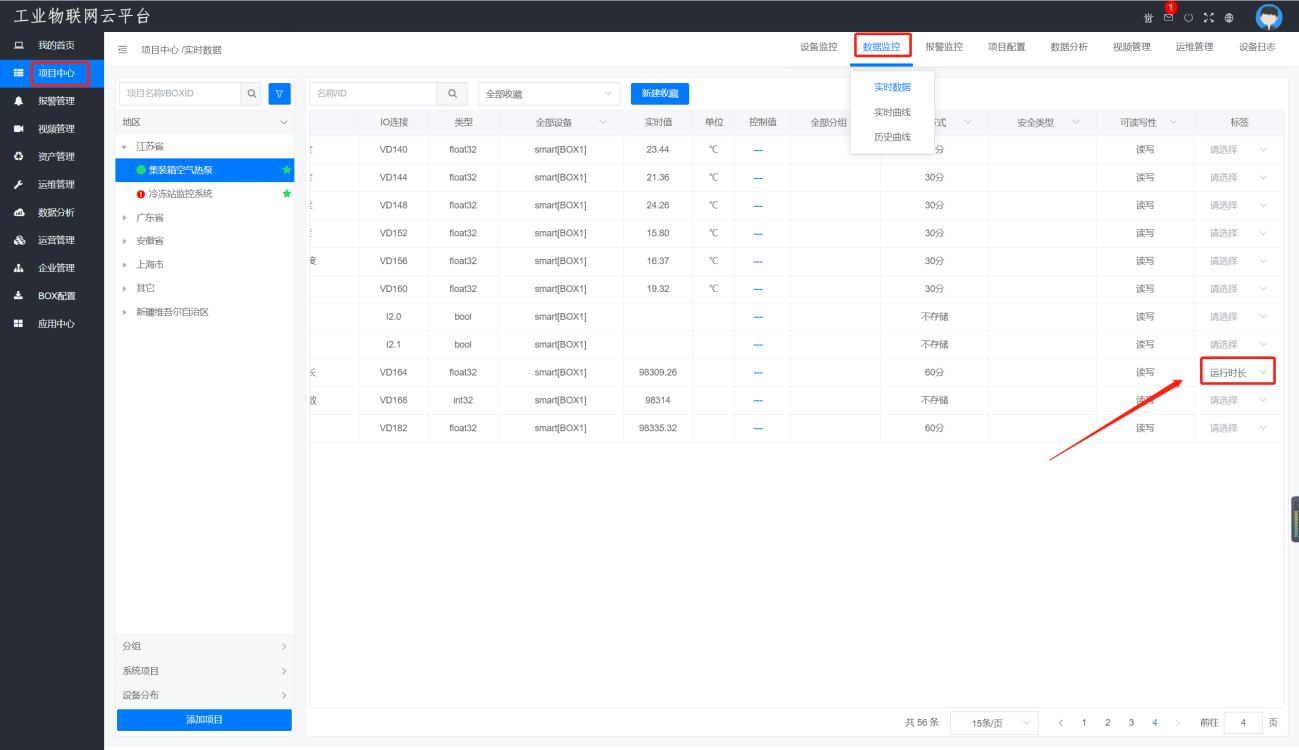
(3)添加保养计划
进入【运维管理】—>【保养管理】—>【保养计划】,点击添加按钮
比如添加保养,运行时长大于1000开始触发,一共触发10次,触发间隔1000;
运行时长大于等于1000的时候,触发一次工单;大于等于2000的时候触发一次,以此类推,一共触发10次。

其中
初次触发值:第一次触发的变量值
触发次数:一共触发多少次
触发条件:可设置>、<、>=、<、=;这里选择>。
变量标签:选择设置好的变量标签;如果此页面为空,请进入【应用中心】—>【基础数据】—>【变量标签】添加标签。
# 自动生成保养任务
当保养计划到达指定日期或者指定变量值后会生成保养任务,保养任务有3个页面
我的待办:负责人是我,且需要我处理的保养任务
我的经办:我已经处理完成或者放弃的保养任务
我的督办:创建人是我的保养任务;如果我是企业管理员,那么显示该企业所有的保养任务。
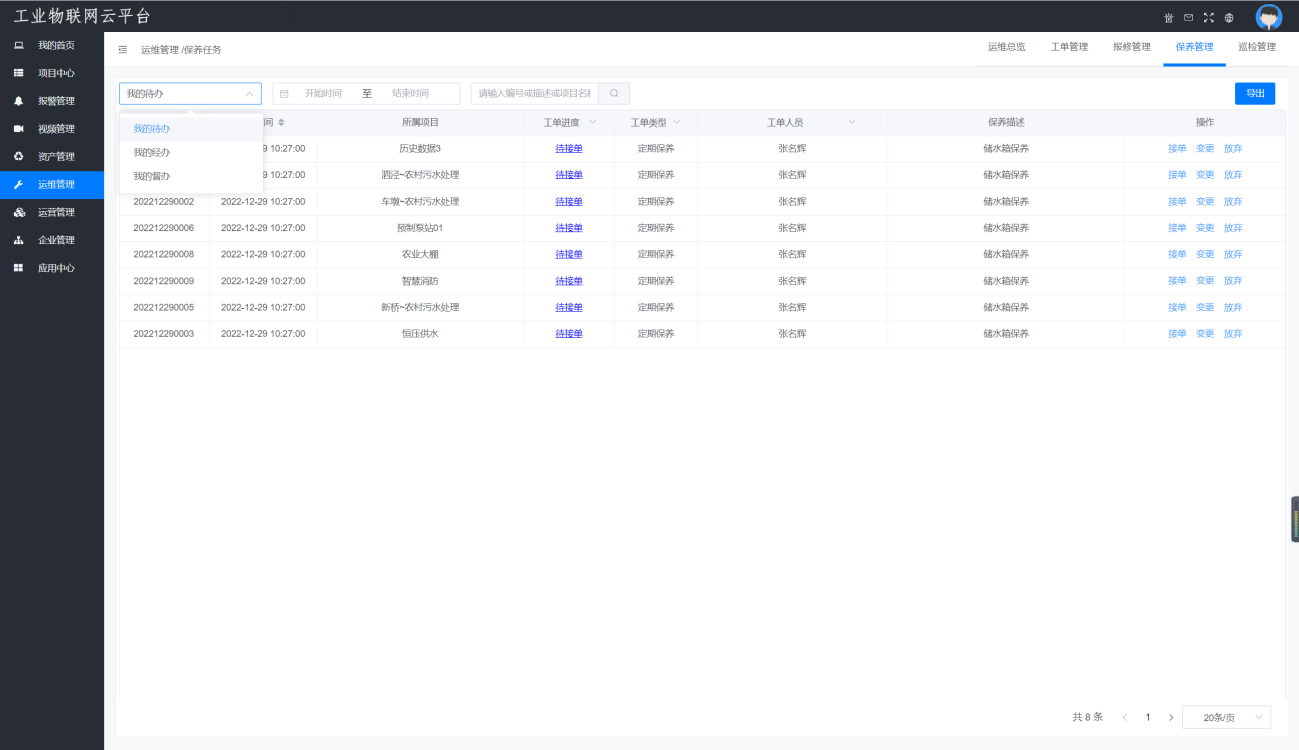
# 保养任务工单操作
进入【保养管理】—>【保养任务】中,我的待办,进行接单—>处理—>完成

# 查看保养记录
进入【保养管理】—>【保养记录】可查看我处理完成或者放弃的工单;
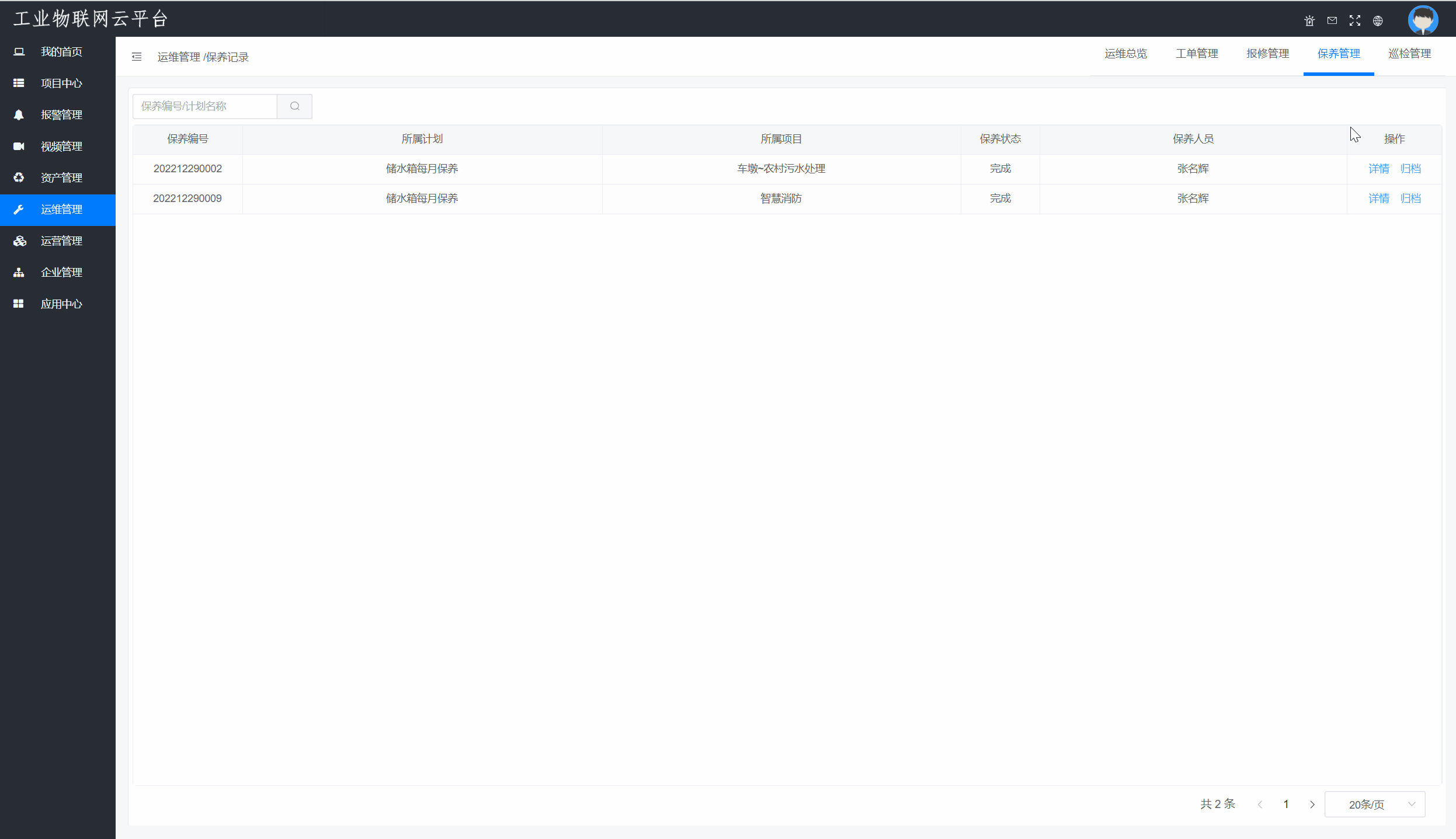
# 报修流程
修改报修模板—>新增报修—>(派单)—>接单—>处理—>完成
其中:
在【报警管理】界面新增工单和派单;
在【工单管理】界面进行工单操作
# 处理模板
工单处理时需要填写的内容,默认如下,可以自定义进行修改
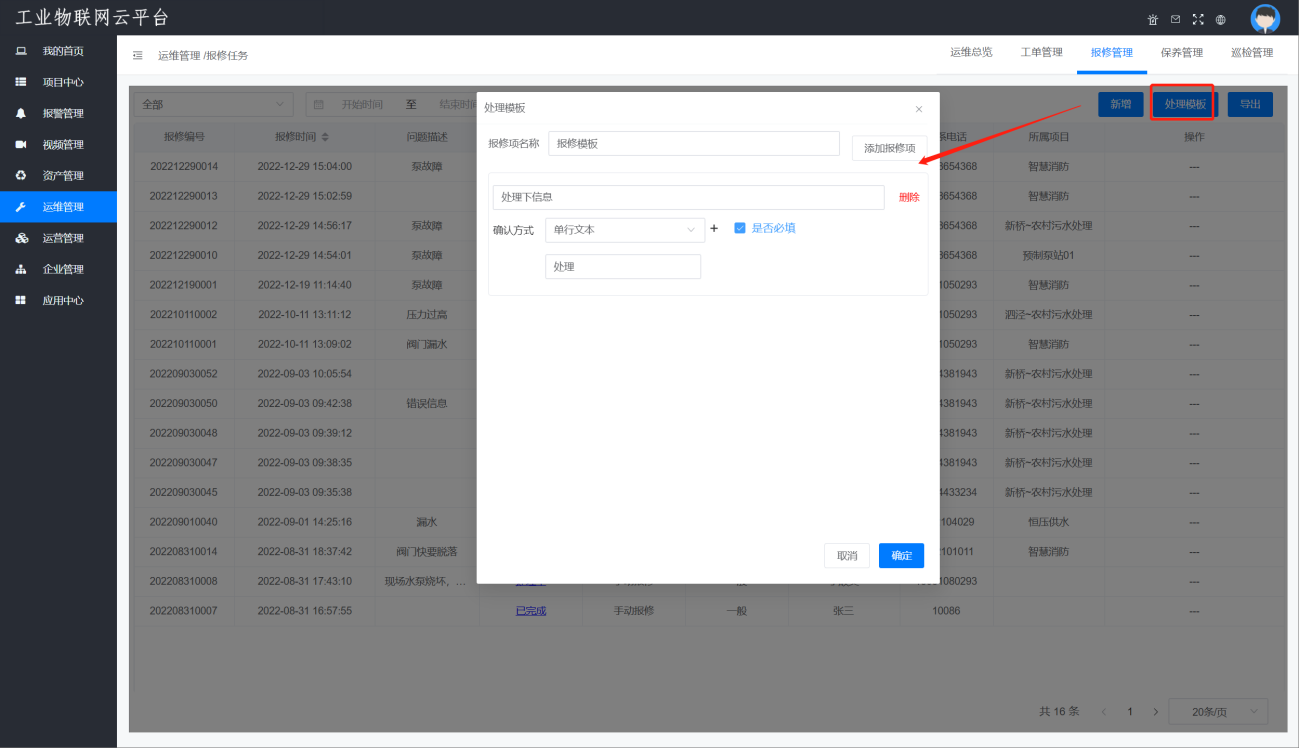
# 添加报修
报修项目:【资产管理】—>【设备管理】里的设备,如果此下拉单为空,请进入【资产管理】进行添加;
联系人:创建报修人的姓名
联系电话:创建报修人的电话
故障描述:选填,可填写故障详情
上传图片:选填,可填写故障现场的图片
紧急程度:分一般/重要/紧急
处理方式:上报/直接派单
(1)上报
进入【运维管理】-【报修管理】,点击“创建报修”—>派单
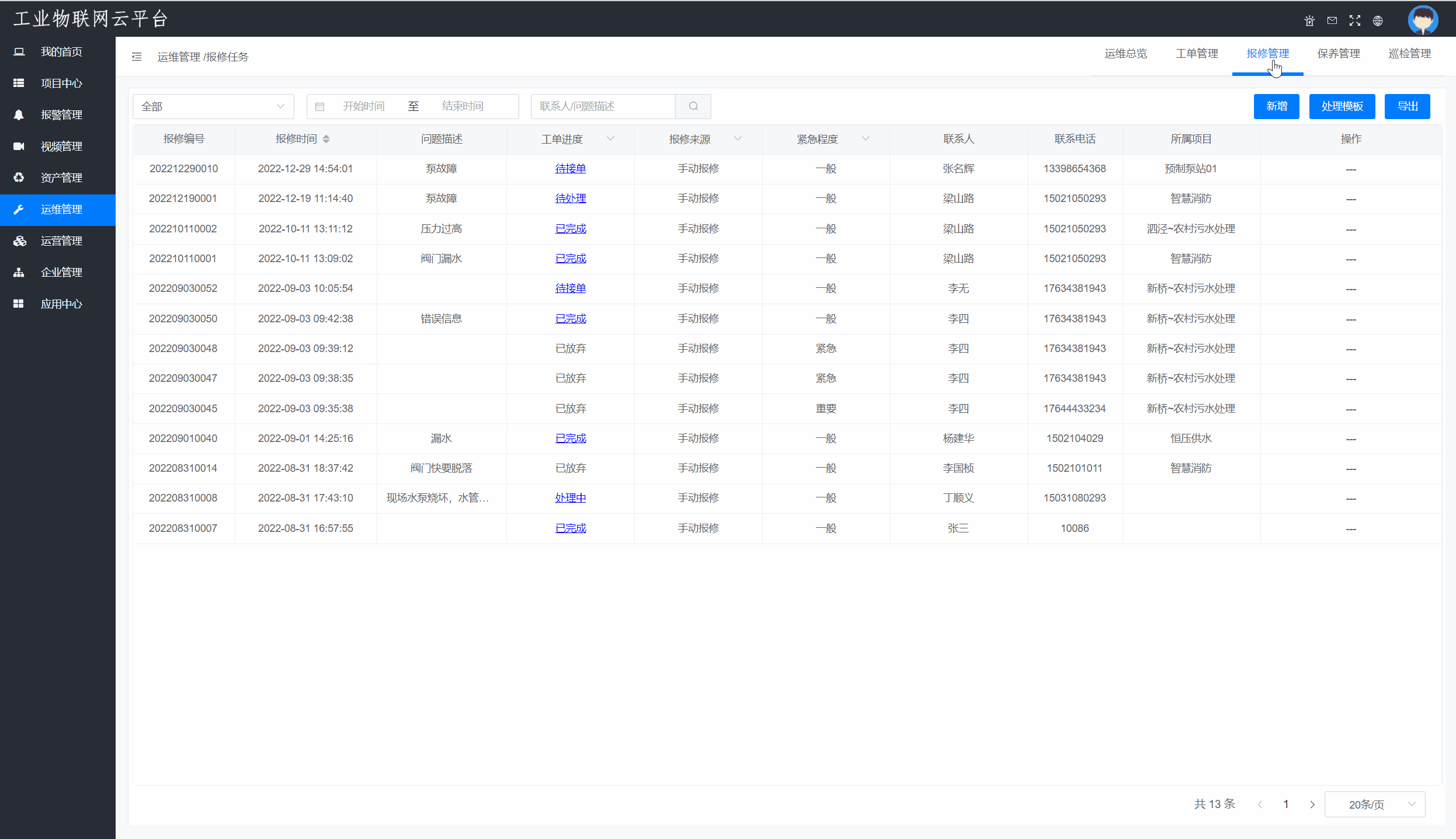
(2)直接派单

# 工单操作
登录指派人员对应的账户,进入【工单管理】—>接单—>处理—>完成
工单处理完成后,进入【我的经办】,可查看工单处理信息

# 临时工单流程
(修改处理模板)—>新增工单—>接单—>处理—>完成
# 处理模板
工单处理时需要填写的内容,默认如下,可以自定义进行修改
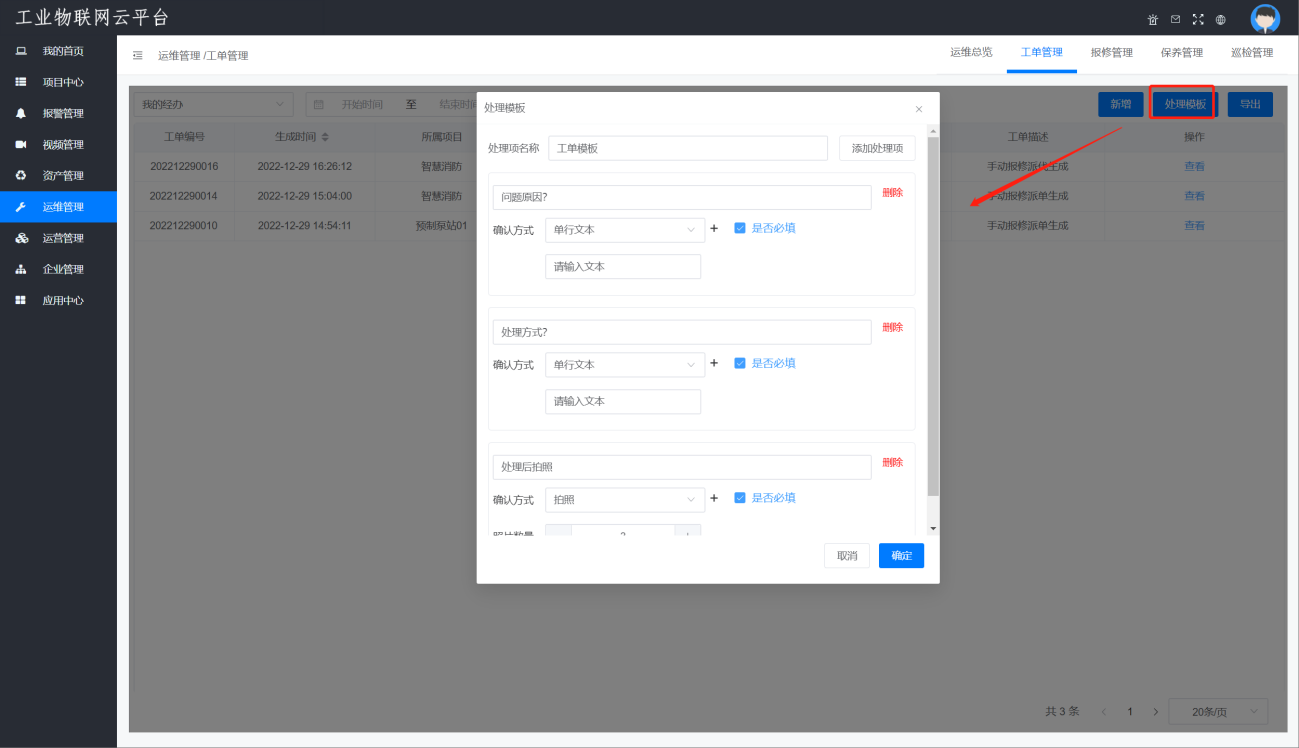
# 添加工单
进入【运维管理】—>【工单管理】,点击“新增”

# 工单操作
接单—>处理
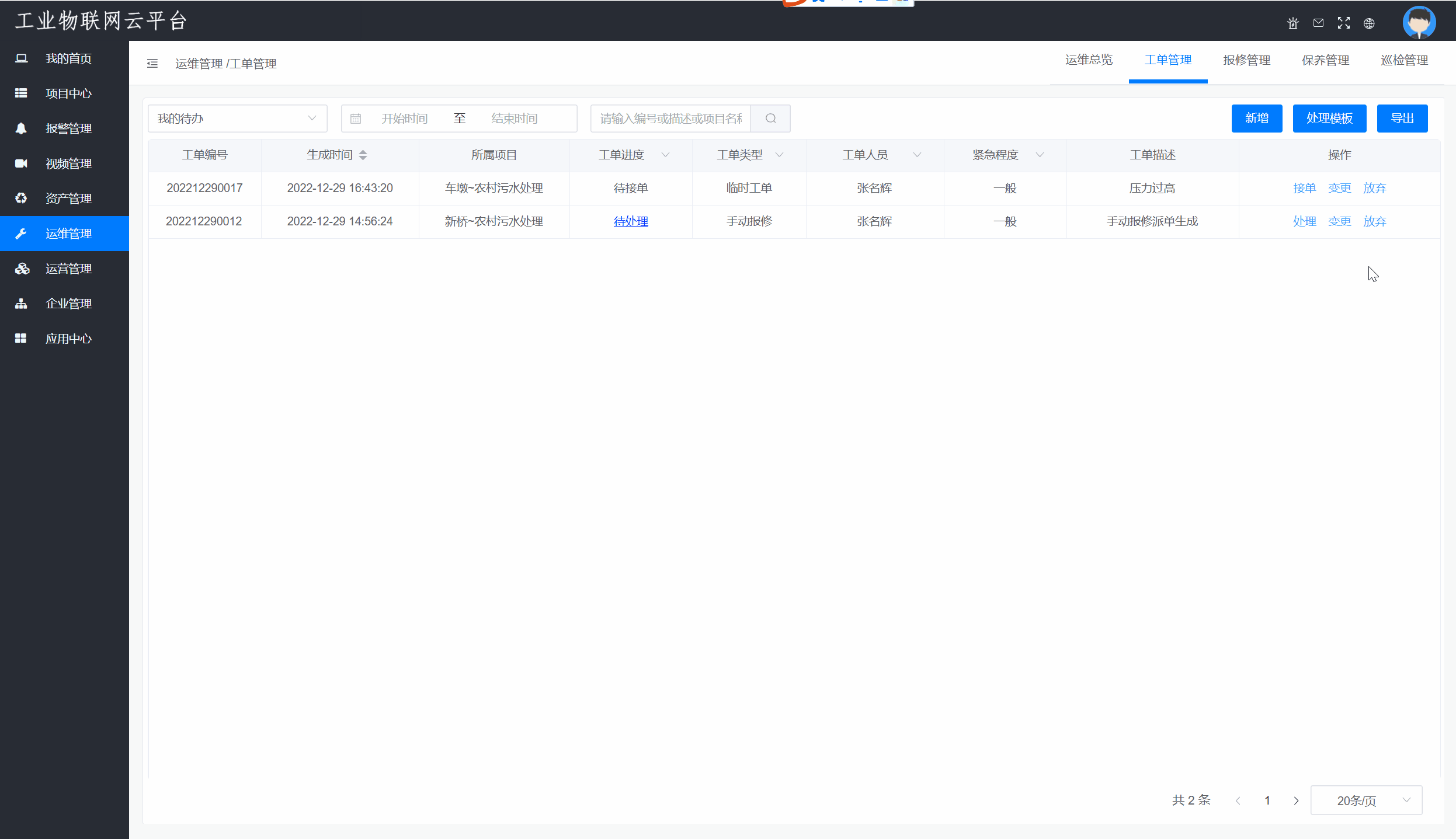
完成后查看;

# 总览
可查看各种类型运维的周/月/季度统计情况

# 消息推送
(1)关注此项目

(2)设置推送消息类型和接收平台
点击【消息中心】—>【消息接收管理】勾选要推送的消息类型和接收平台。

(3)针对巡检和保养,需要勾选:任务开始前X分钟消息通知:
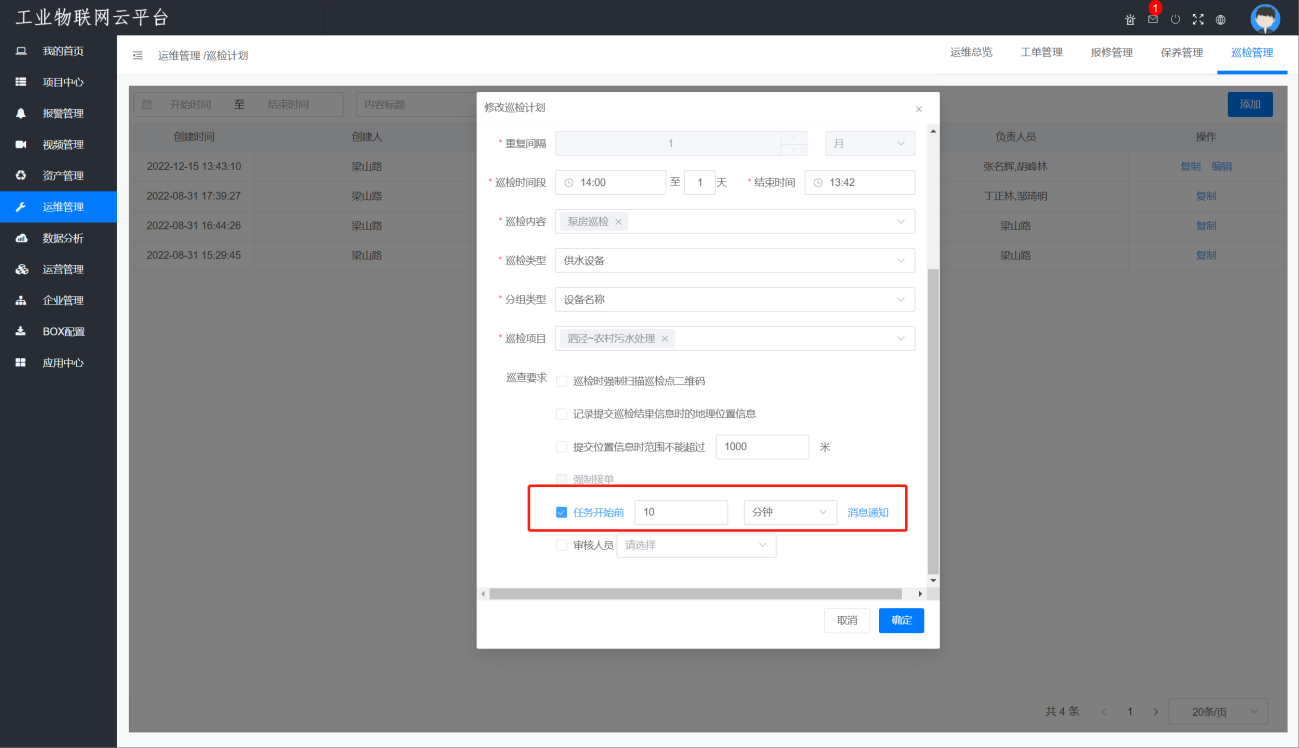
注意:
(1)每个用户的推送需要单独设置;
(2)工单的负责人才能收到推送消息。
(3)不同类型的工单推送:
报修工单:报修派单后向负责人消息推送;
保养工单:需要勾选任务开始前X分钟通知,在任务开始前X分钟通知;
巡检工单:需要勾选任务开始前X分钟通知,在任务开始前X分钟通知;
临时工单:工单派单后推送消息。