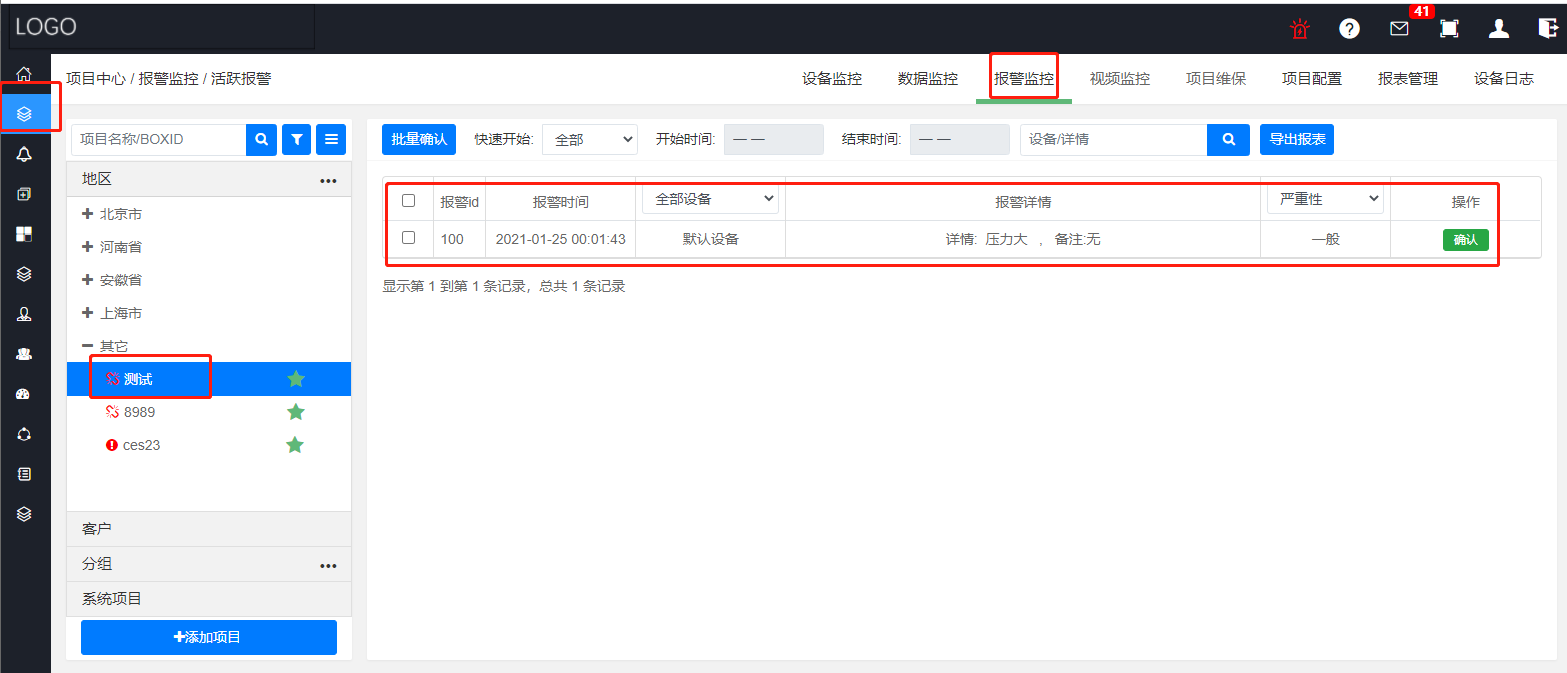昆仑通态MQTT接入
昆仑通态MQTT接入
# 1. 操作流程
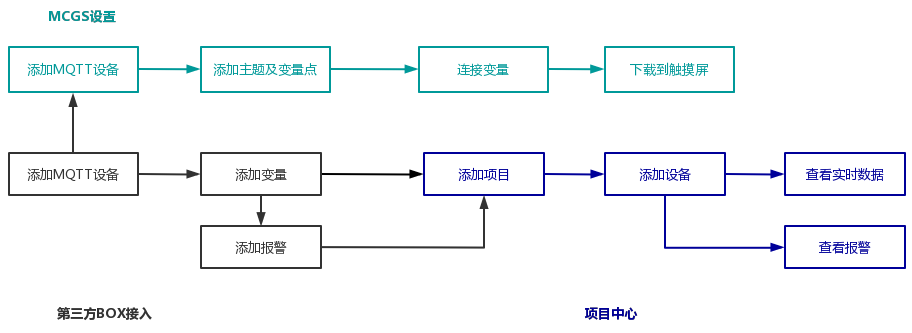
# 2. 云平台添加MQTT设备
# 2.1. 添加BOX
点击【第三方BOX接入】—>BOX管理—>批建设备—>输入批建设备数量(这里1台为例)
所属协议:昆仑MQTT
设备来源:BOX输入
设备ID:设备ID,可以使用MQTT设备名称
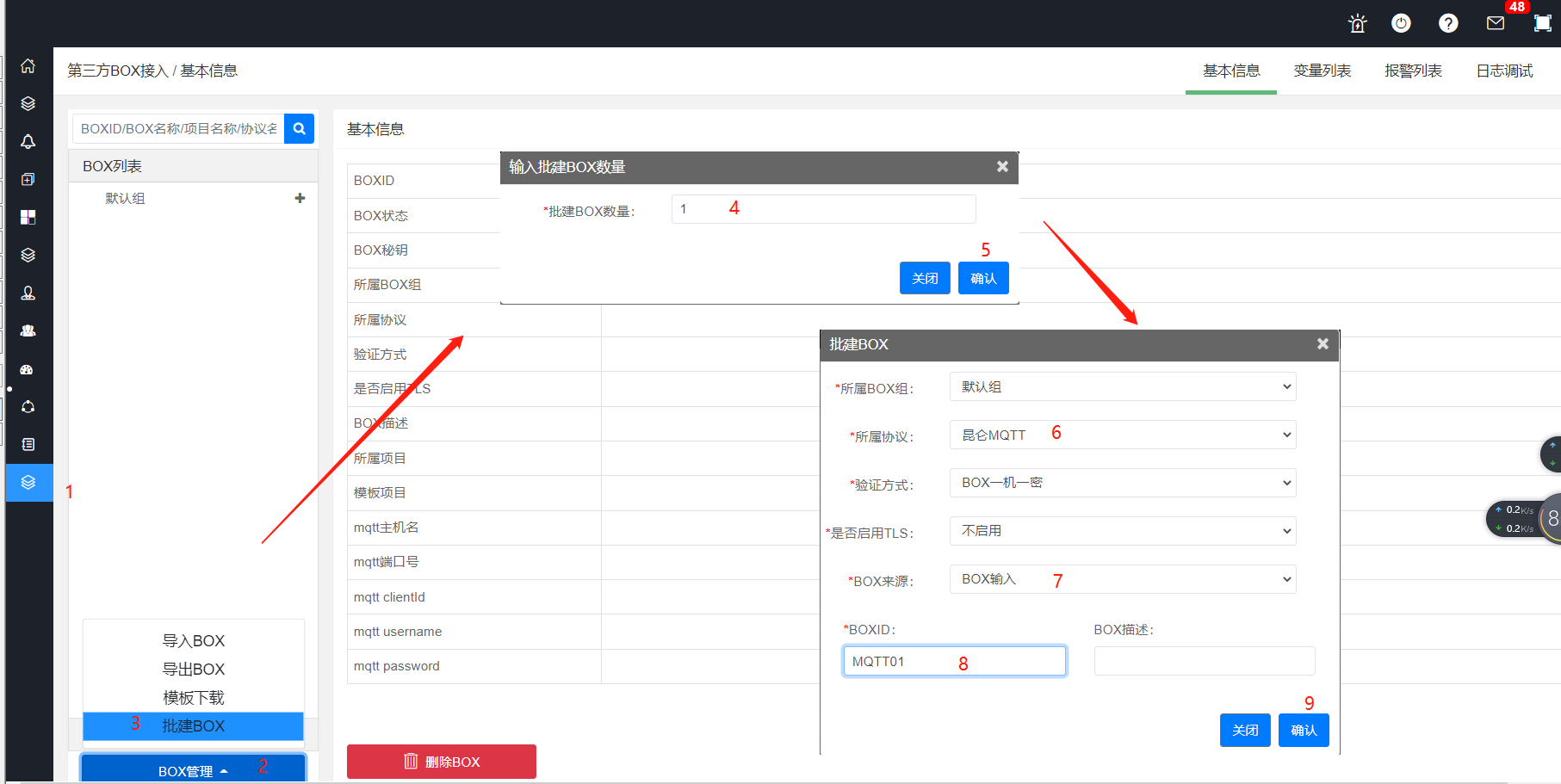
添加完后设备列表里新增了刚才添加的设备,点击设备名称,可以查看设备的详细信息。
其中 mqtt 主机名,mqtt端口号,mqtt username,mqtt password 要填入MQTT配置中;
若MQTT 通讯正常,设备状态变为“在线”;
若MQTT 通讯异常,设备状态变为“离线”;
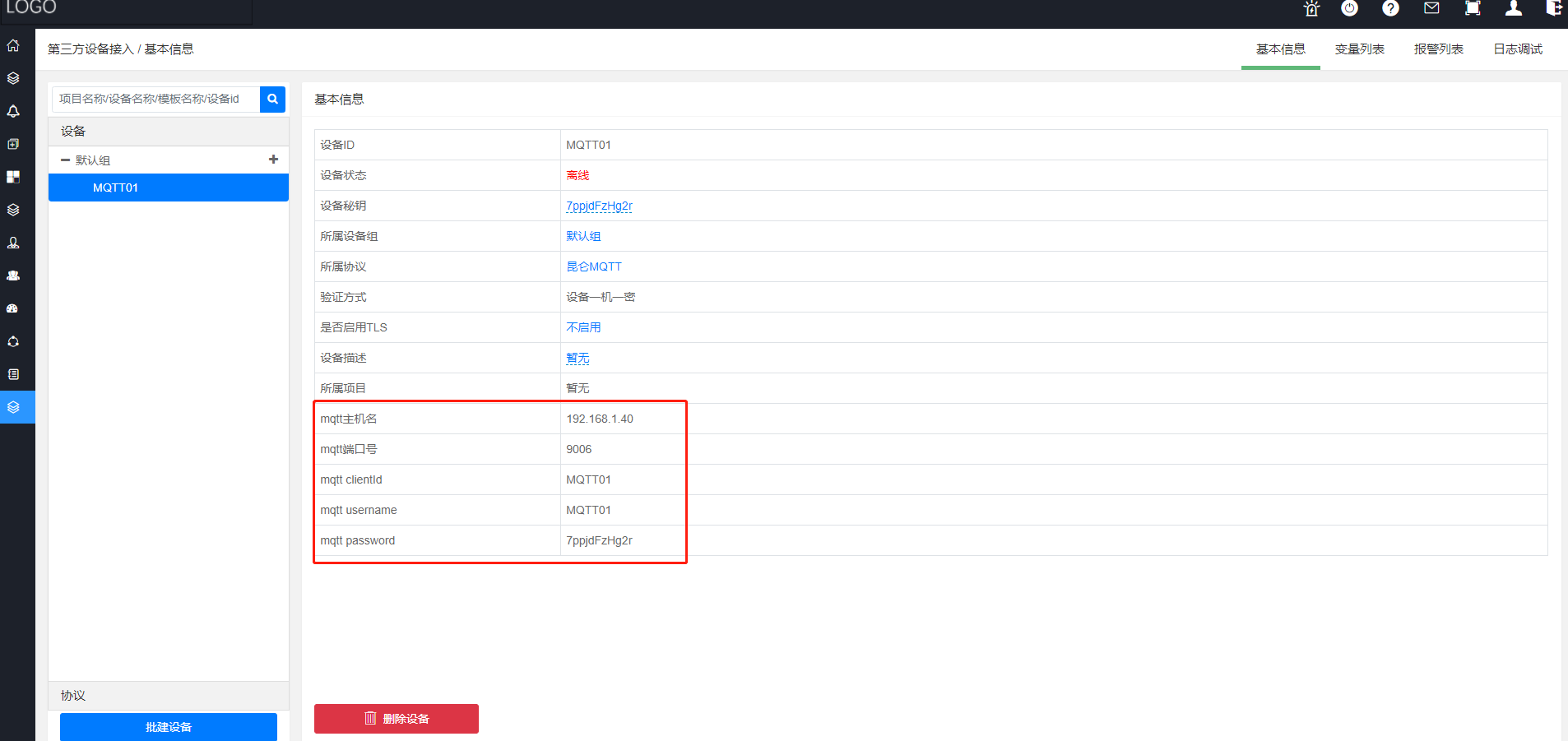
# 2.2. 修改设备密钥
设备密钥有平台自动生成,也可以手动修改,操作方法如下:
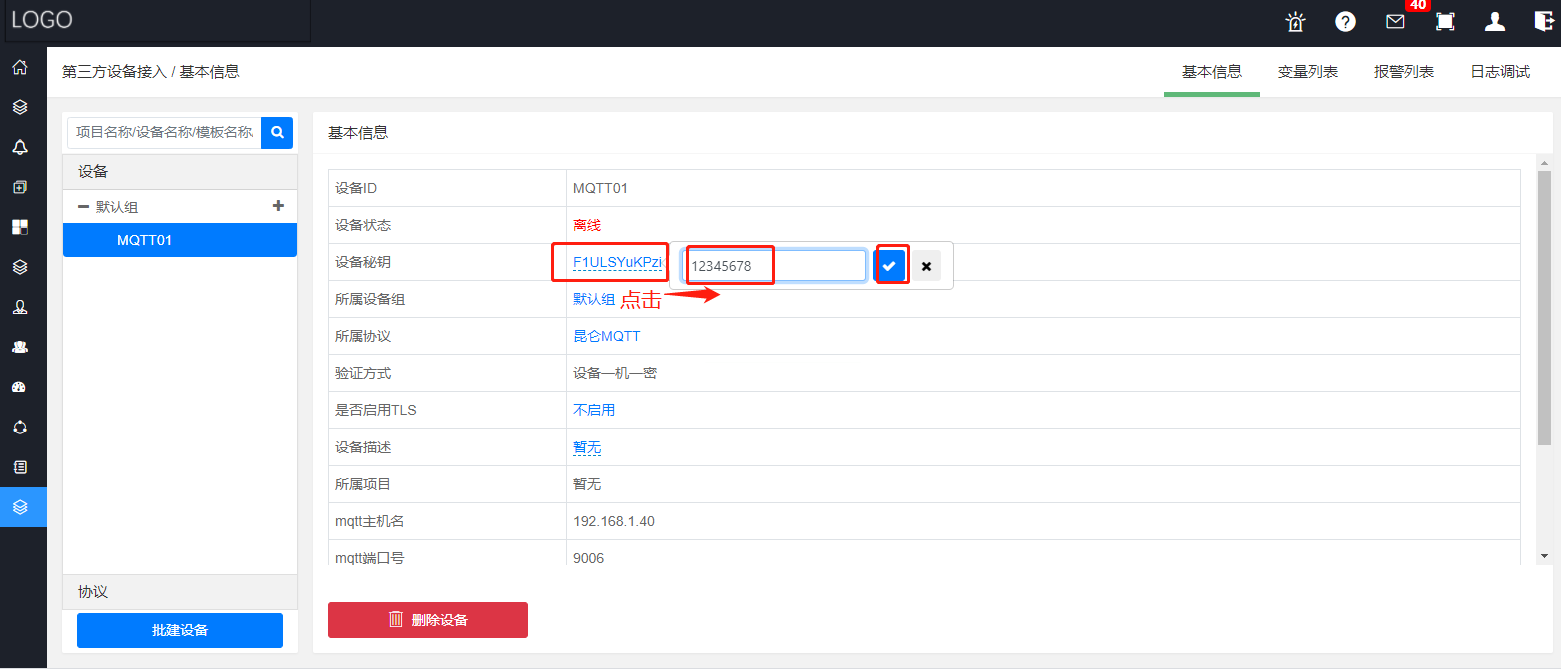
# 3. MCGS设置
# 3.1. 添加MQTT设备
1、添加设备
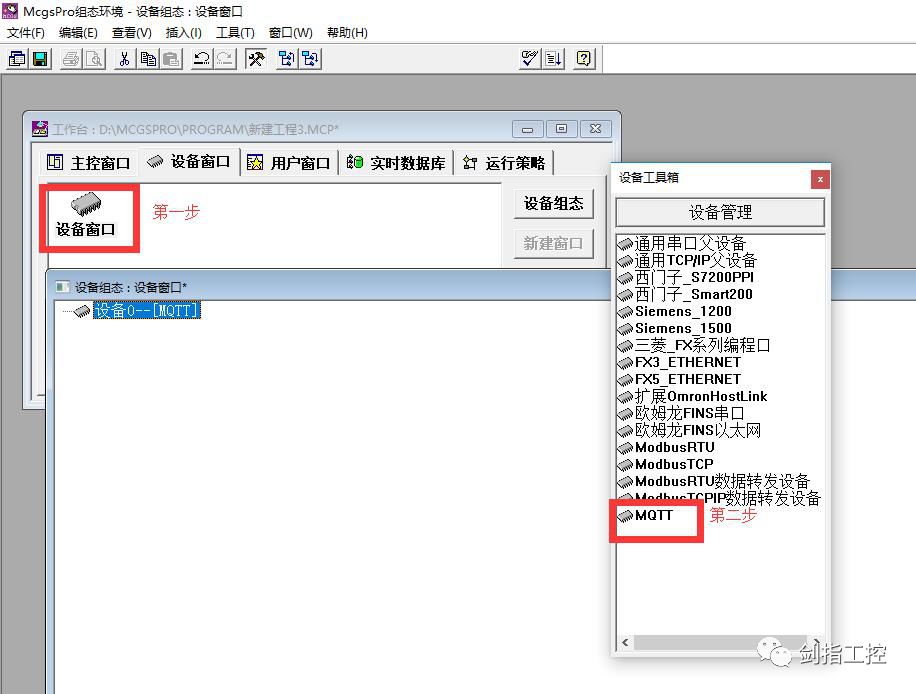
2、修改设备名称
本文设备名称作为设备ID;与云平台 “设备ID” 保持一致。
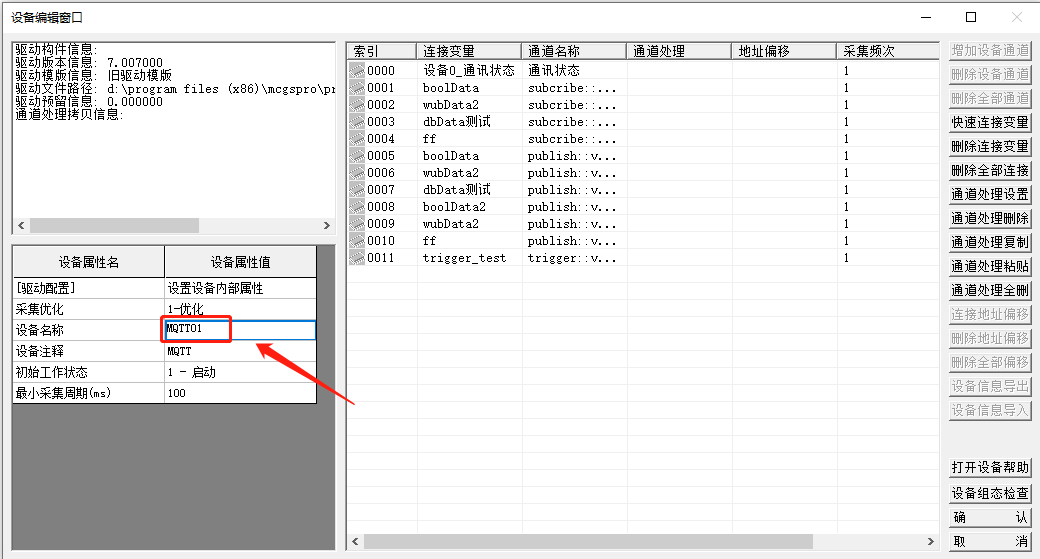
3、MQTT客户端配置属性配置
服务器IP:云平台的mqtt 主机名;
注:如果主机名是IP,可直接输入,如果使用域名,勾选“使用域名”输入云
平台的mqtt 主机名;
端口:9006
客户端ID:%0,表示设备名称;
启用用户验证:
用户名:云平台的mqtt username
密码:云平台的mqtt password
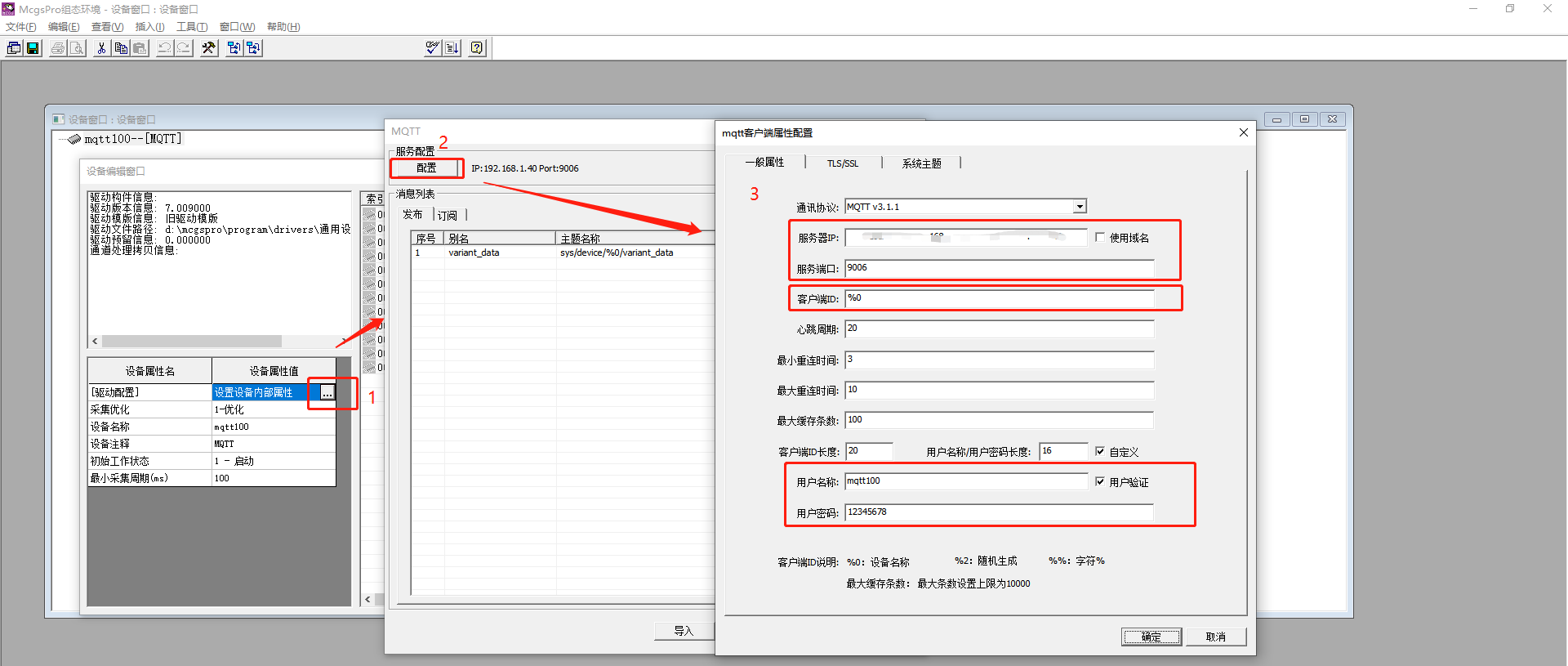
# 3.2. 添加主题及变量点
# 3.2.1. 发布监控点
在【发布】页面下添加主题:
主题名称:sys/device/%0/variant_data
右键点击“消息结构定义”框,可添加普通成员变量和数据成员变量,设置成树状分类变量,方便管理。
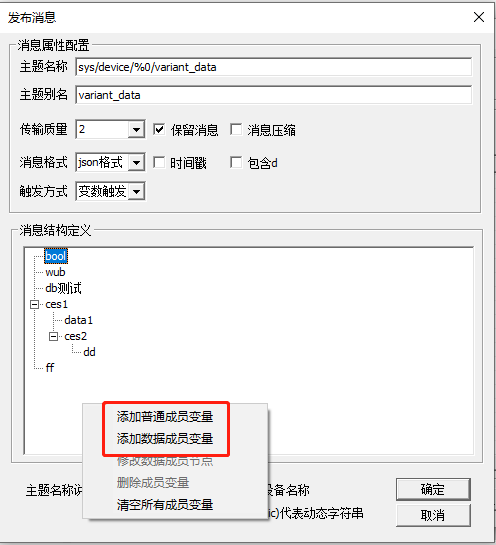
# 3.2.2. 写监控点
在【订阅】页面下添加主题
主题名称:sys/device/%0/write_data
右键点击“消息结构定义”框,“添加数据成员变量”,不可以使用“普通成员变量”
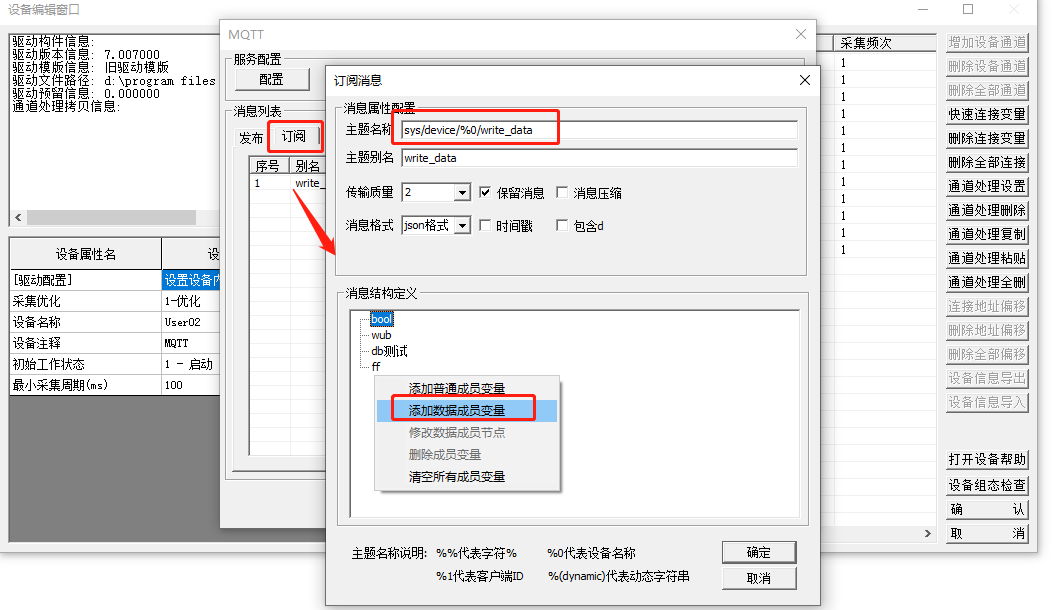
# 3.3. 连接变量
点击确认保存关闭内部属性编辑窗口,回到设备编辑窗口,即可看到添加的成员变量通道,对应关联变量连接即可(如需将现有程序中的数据发布到MQTT服务器,可直接关联其他设备中现有的变量,无需添加新变量)。
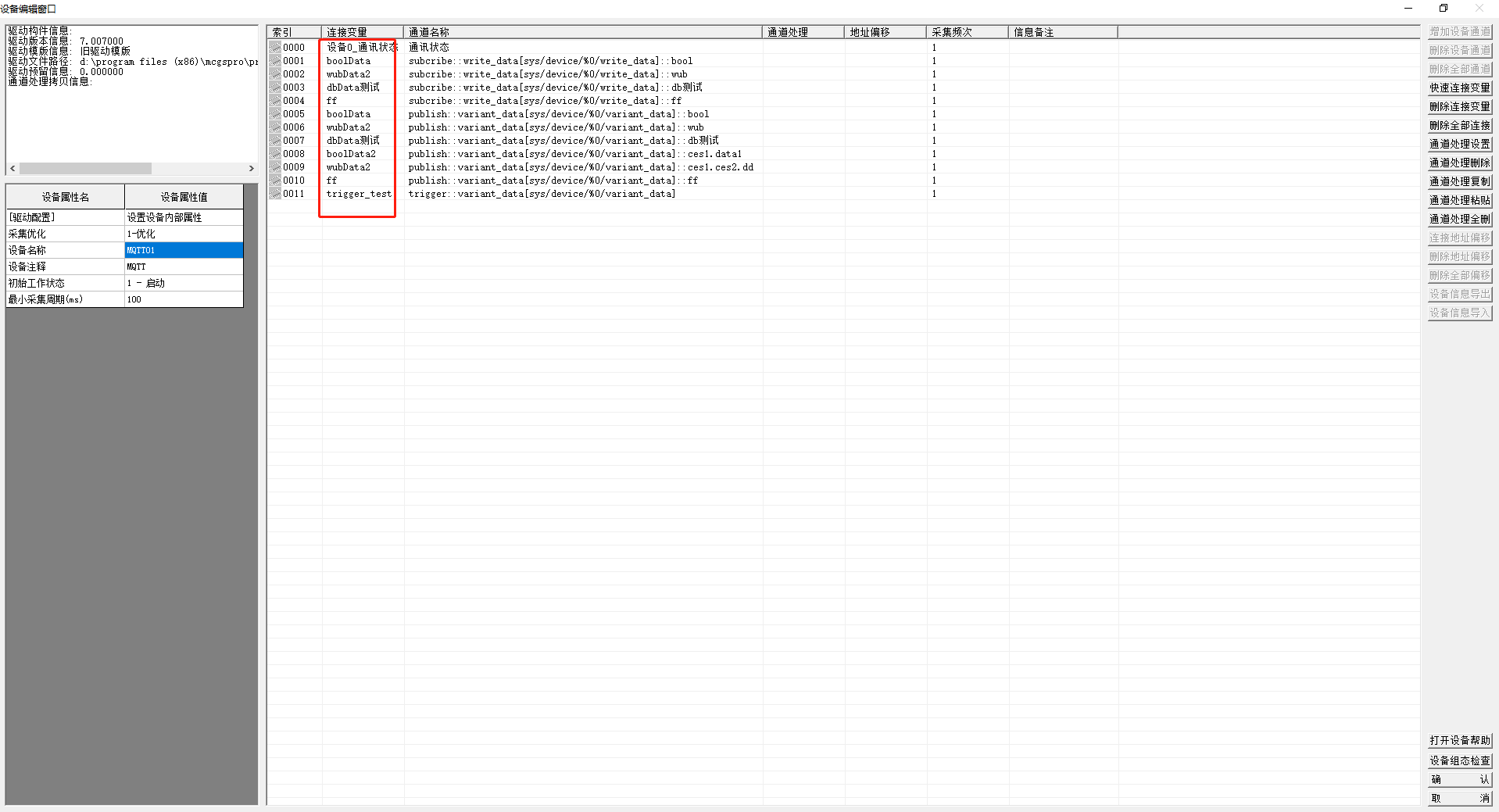
从上面可以看到,对应会生成多种通道类型,设备帮助内也有详细说明。
驱动的通道分为3种通道,发布消息通道、订阅消息通道、发布消息触发通道。
1)、发布通道的通道名称以subscribe:为前缀,
2)、订阅通道的通道名称以publish:为前缀
3)、发布触发通道以trigger:为前缀。
默认触摸屏是不会周期性主动往MQTT服务器发布数据的,只有主题对应的trigger:有上升沿触发时,才会将主题内所有数据发布到MQTT服务器。
举例:trigger_test添加循环策略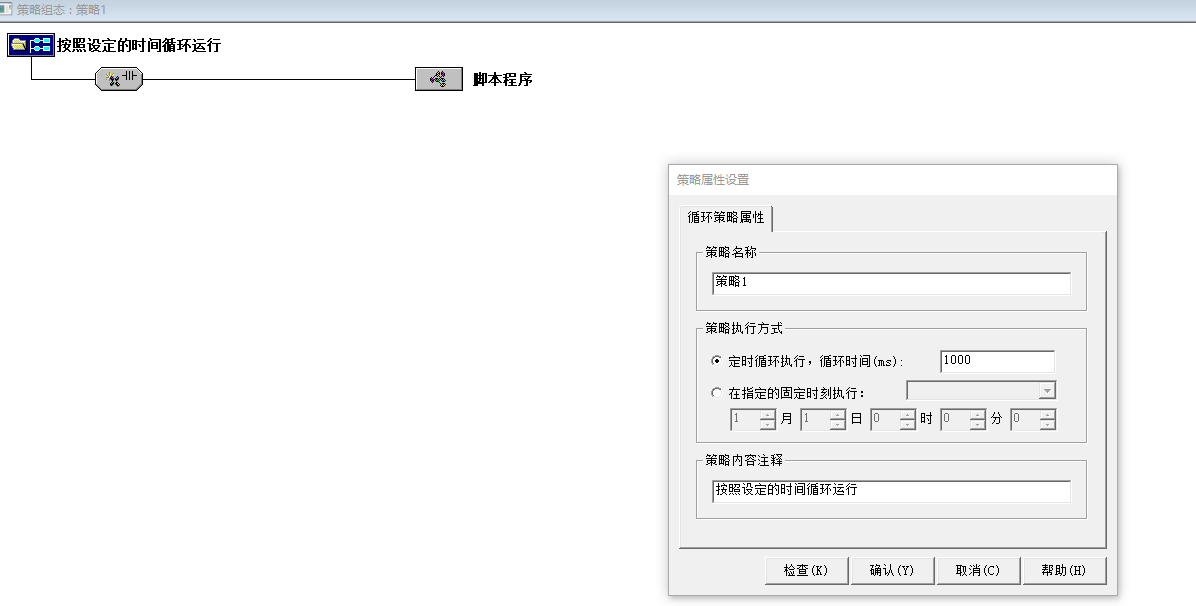
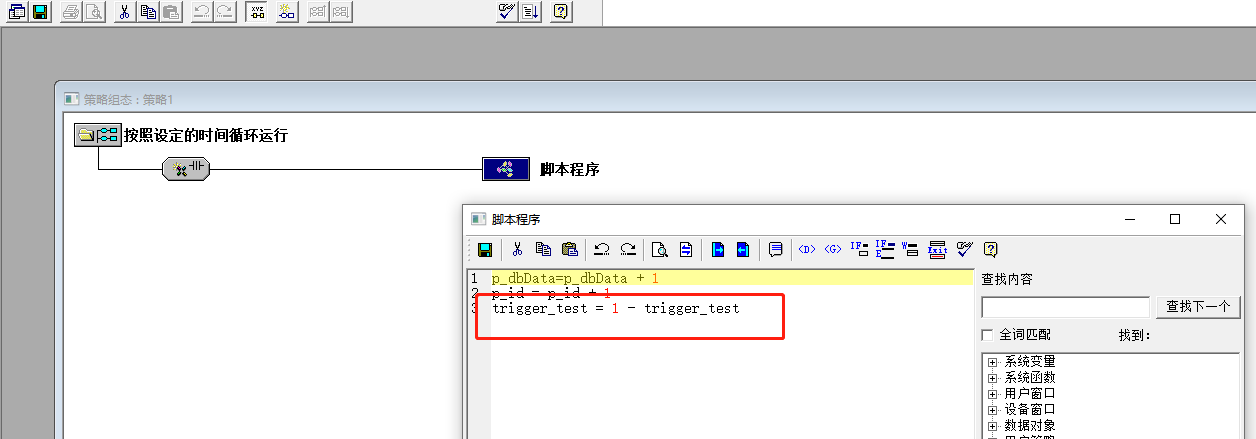
# 3.4. 下载触摸屏程序后启动运行
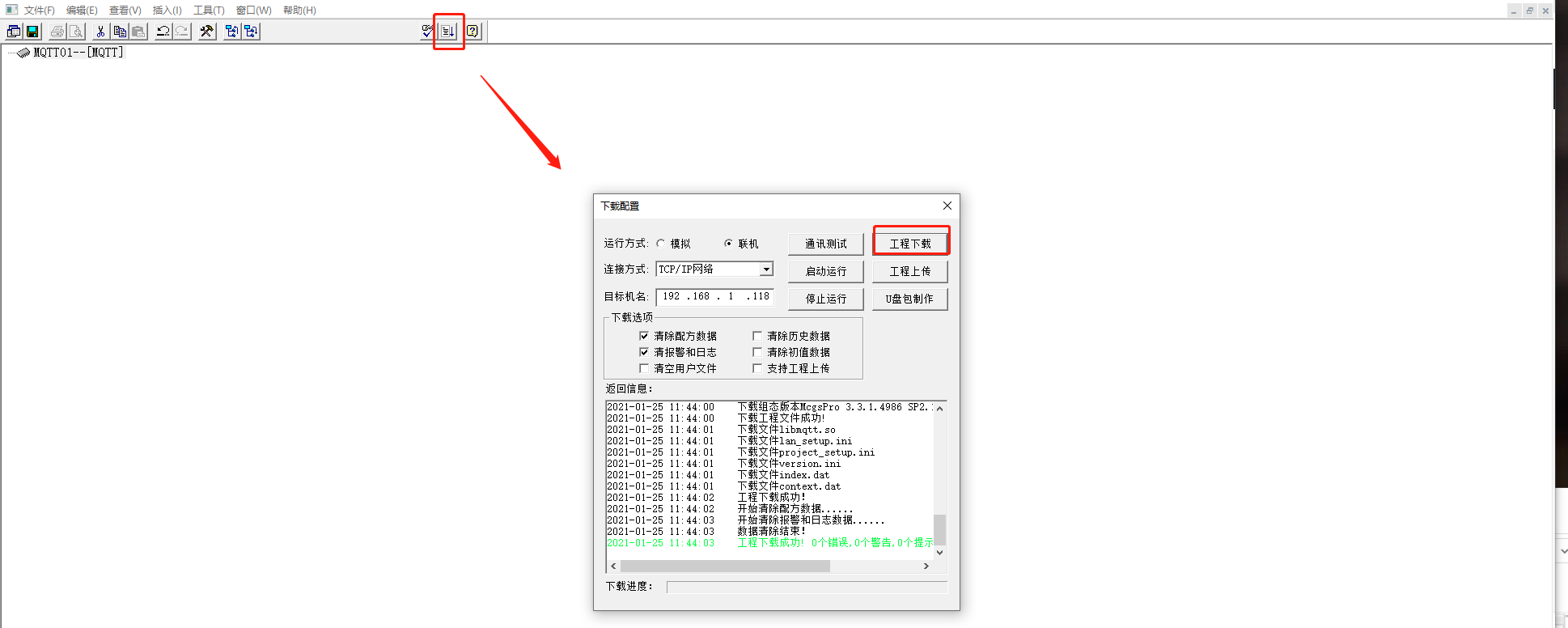
# 4. 查看是否通讯正常
触摸屏网口连接外网,并设置可上网的IP后,若触摸屏端“设备状态” 显示“0”表示通讯正常。

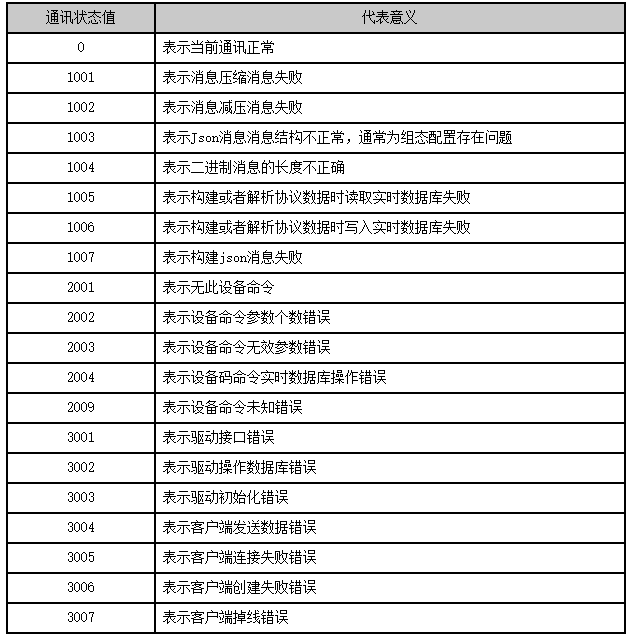
云平台
设备状态显示“在线”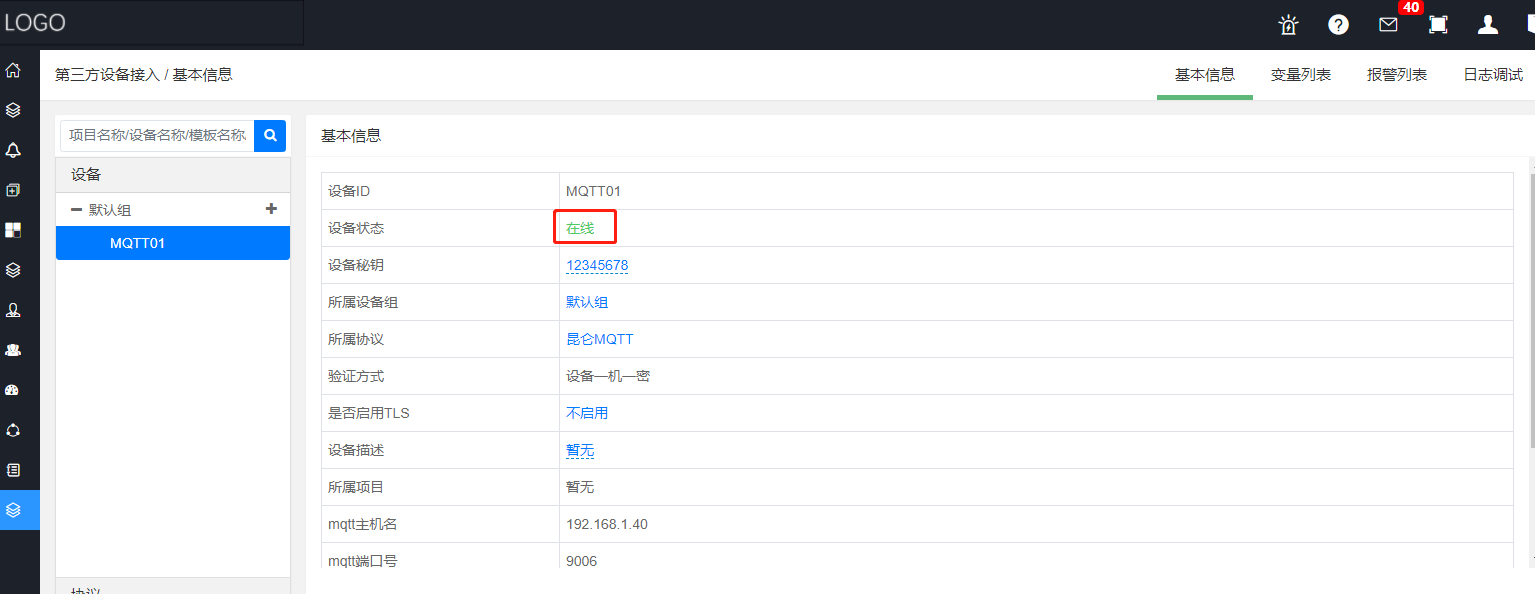
# 5. 云平台【第三方设备】添加变量和报警
# 5.1. 添加变量
【第三方BOX接入】-点击设备-【变量列表】-新建变量,弹出【新建变量】页面
变量名称:自定义,可填写MQTT设备变量名称。
对接名称: MQTT设备变量名称,默认与变量名称一致,可修改;
变量单位:自定义
数据类型:布尔/整数/长整数/浮点数,与MQTT设备变量设置保持一致
读写类型:只读/可读可写,与MQTT设备变量设置保持一致
存储方式:不存储/周期
启用线性换算:不启用/启用
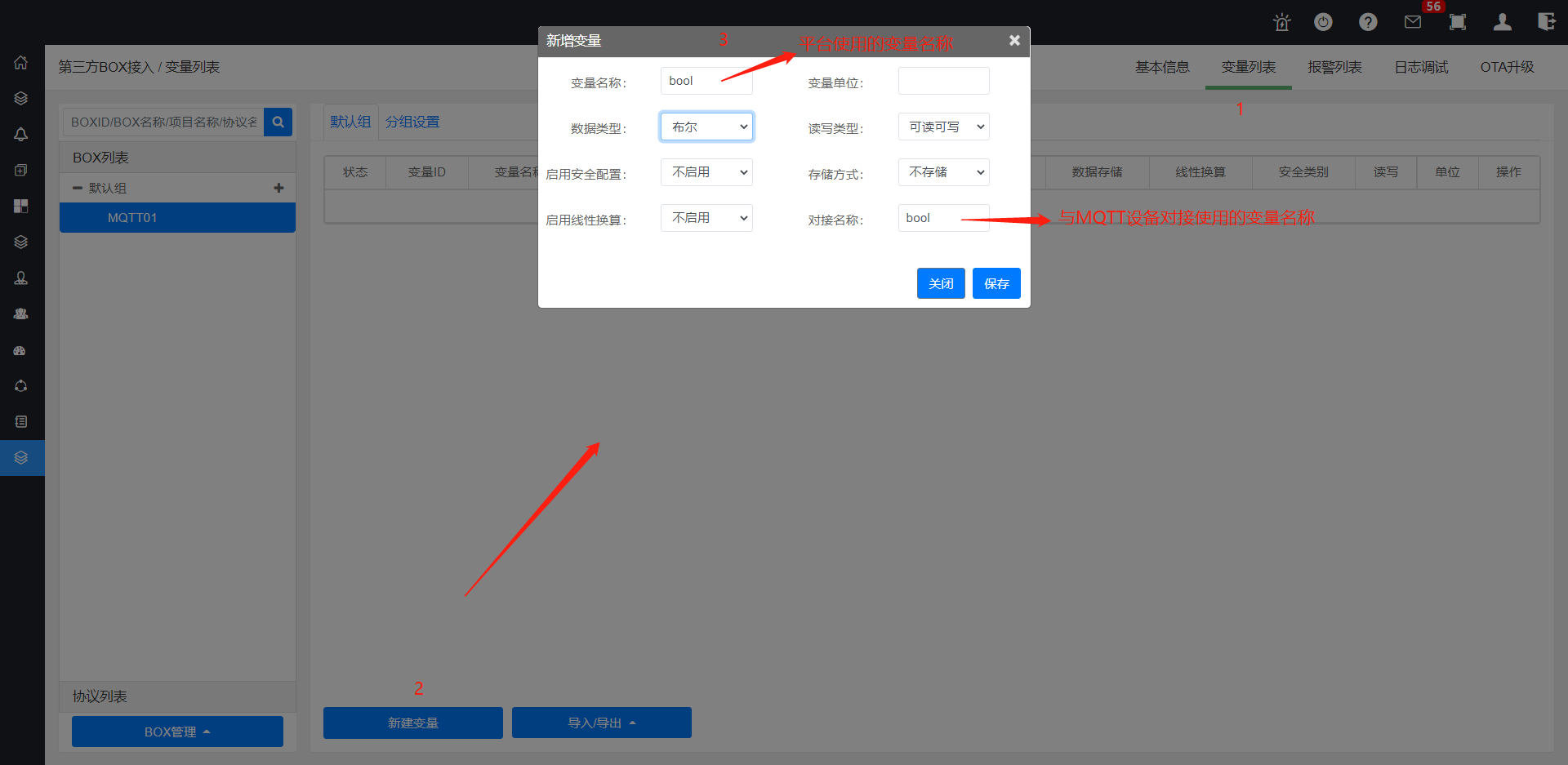
# 5.2. 添加报警
报警名称:必填,自定义
报警详情:必填,自定义
报警变量:选择【变量列表】中的变量
报警规则:可输入=、!=、>=、>、<=、<,a<=变量值<b,a<变量值<b,a<=变量值<=b,a<变量值<=b规则
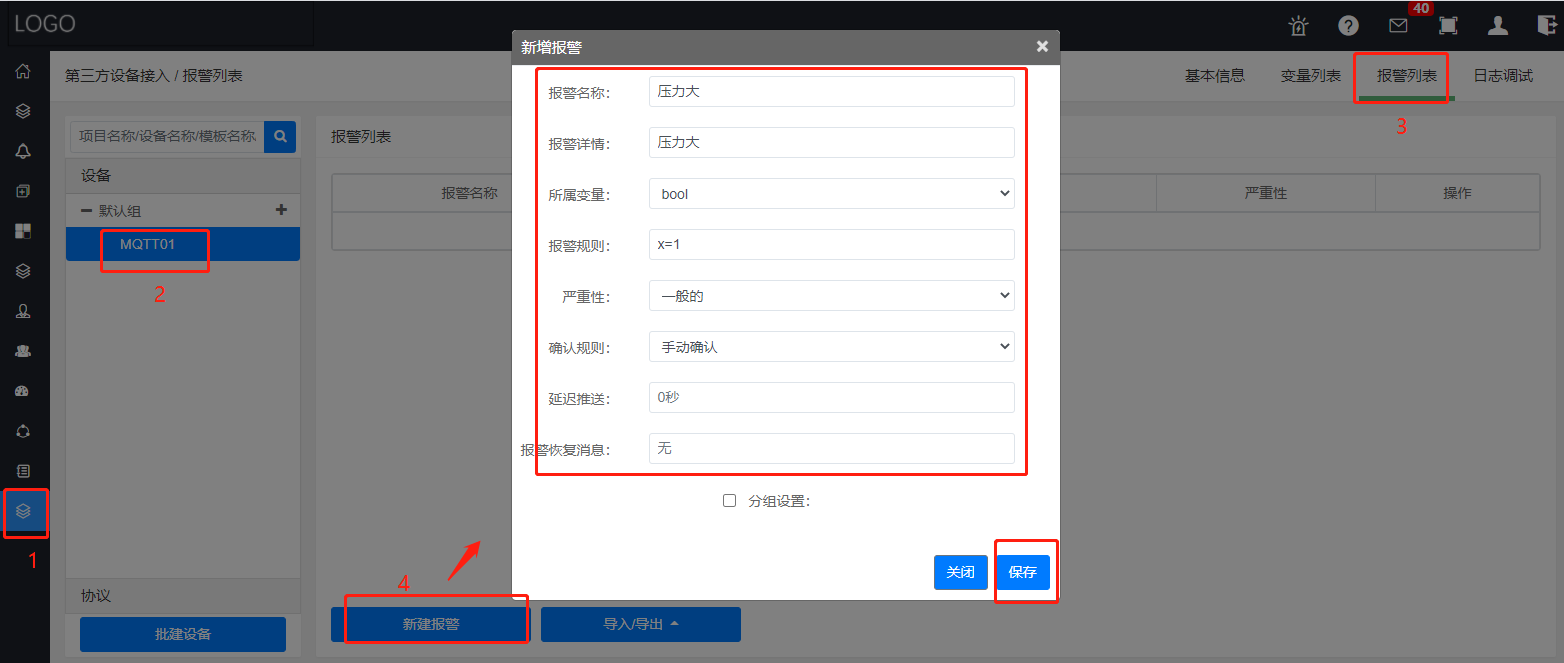
# 6. 云平台【项目中心】添加项目和设备
# 6.1. 添加项目
进入【项目中心】——【新建项目】
项目名称:自定义
设备来源:第三方设备
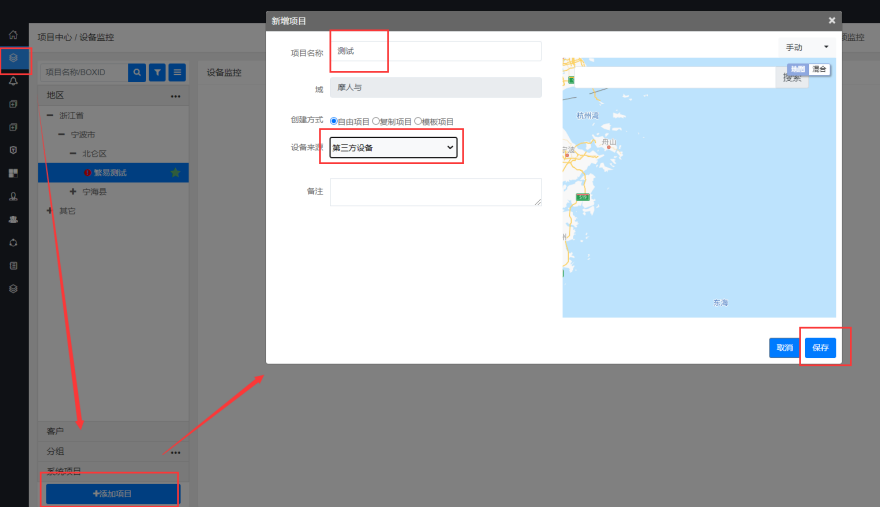
# 6.2. 添加设备
进入进入【项目中心】——选择项目——【项目配置】,点击“绑定设备”弹出【添加设备】的页面,此页面出现的设备均为第三方设备里添加的设备并且没有被其他项目绑定过;选择相应设备后点击“保存”。
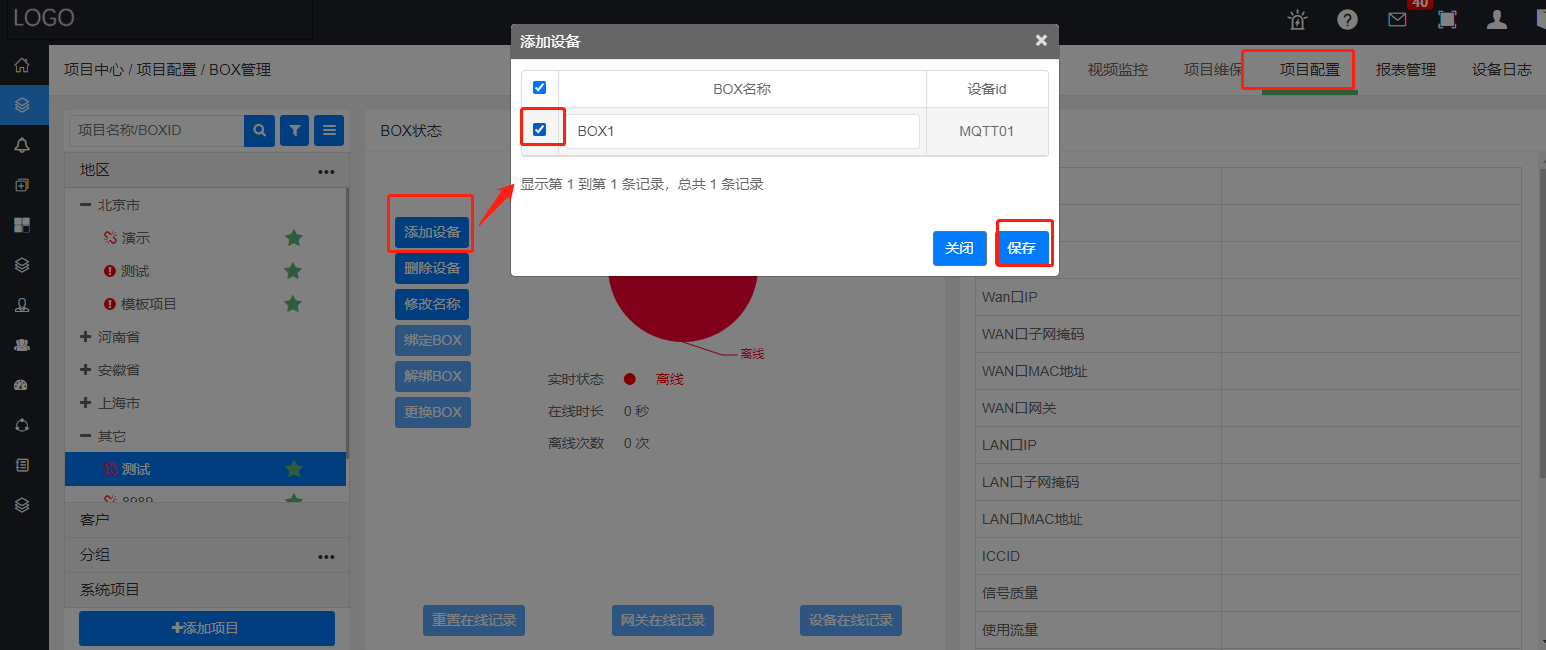
# 7. 云平台【项目中心】 查看数据监控和报警
# 7.1. 查看数据监控
【项目中心】——【数据监控】——【实时监控】可以看到添加的变量及属性;
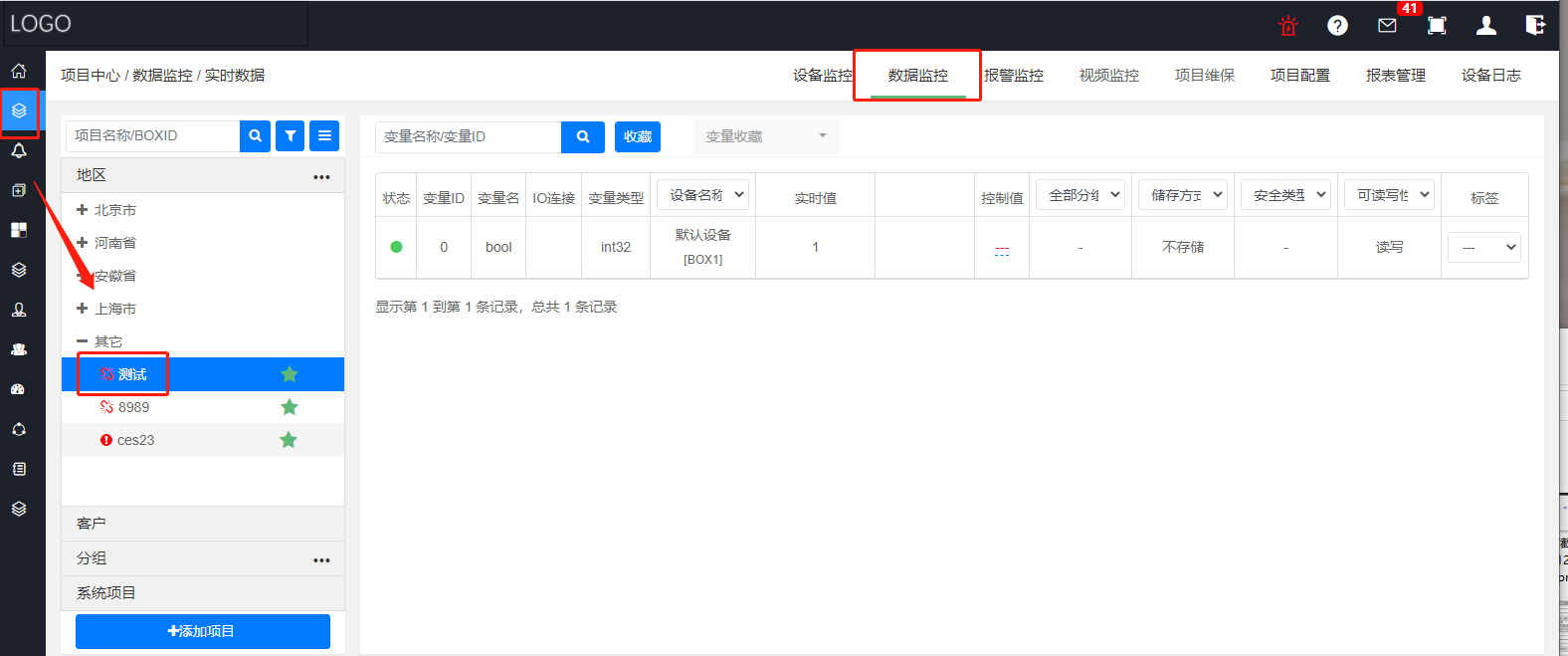
# 7.2. 查看报警
当报警触发后,在【项目中心】——【报警监控】——【活跃报警】里可以看到报警信息